Link Excel Sheets with Simple Cell Formulas
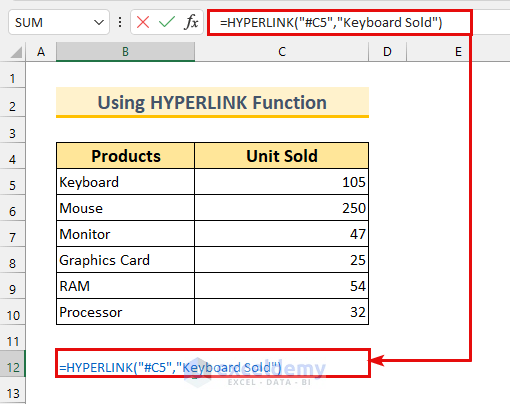
Excel, Microsoft's powerful spreadsheet application, is essential for a myriad of business operations, from financial analysis to project management. One of its most practical features is the ability to link Excel sheets, allowing for dynamic data updates across multiple spreadsheets. This capability enhances productivity by reducing the need for manual updates and minimizes the risk of data errors. Here, we'll explore how to seamlessly integrate your spreadsheets using simple cell formulas.
Understanding Sheet Linking

Linking sheets in Excel refers to the process of creating a connection between cells in different spreadsheets, so that changes in one are automatically reflected in another. This functionality is crucial for:
- Data consistency: Ensures all linked cells have the same data.
- Efficiency: Saves time by automating data updates.
- Reducing errors: Automates the update process, reducing human error.
Linking Sheets with Cell References

Step-by-Step Guide to Create Simple Links

To link sheets within the same workbook:
- Open both spreadsheets you wish to link.
- In the destination spreadsheet, click on the cell where you want to place the linked data.
- Start typing an equal (=) sign.
- Switch to the source workbook by clicking its tab or file icon, and select the cell you want to link.
- Excel will automatically input the formula like this:
=SourceSheetName!A1where A1 is the cell you selected, and SourceSheetName is the name of your source sheet. - Press Enter to confirm the formula.
📌 Note: The formula must start with the equal (=) sign to link correctly.
Using Named Ranges

Named ranges can simplify the linking process, especially when dealing with complex spreadsheets:
- Define a name for the range in your source sheet (Formulas > Define Name).
- Use this name in your destination sheet's cell reference, e.g.,
=[WorkbookName]SheetName!DefinedName.
📌 Note: Named ranges make your formulas easier to read and manage, especially in larger spreadsheets.
Linking Between Workbooks

Sometimes, you might need to link data between different Excel files. Here's how:
- In the destination workbook, select the cell where you want to display the linked data.
- Start with the equal sign (=), then navigate to the source workbook and select the desired cell.
- The formula will appear something like:
='[SourceWorkbookName.xlsx]SheetName'!A1. - Press Enter to complete the link.
📌 Note: Ensure both workbooks are open during the linking process for seamless data transfer.
Handling Broken Links

Excel might show errors if linked files are not accessible. Here's how to fix them:
- Check if the source file has been moved or renamed. If so, update the path in the Excel link.
- If using named ranges, ensure the name still exists in the source sheet.
- Use the Edit Links feature (Data > Edit Links) to update or remove links.
Advanced Linking Techniques

Using VLOOKUP to Link Sheets

For linking more complex data sets:
- Use VLOOKUP within a linked formula to look up values from one sheet in another. Example:
=VLOOKUP(A2,[SourceWorkbookName.xlsx]SheetName!$A$1:$B$100,2,FALSE).
📌 Note: Ensure that lookup values in the source sheet are unique to avoid errors.
Dynamic Named Ranges

Create dynamic named ranges for data that changes size or structure:
- Define a name with a formula like
=OFFSET($A$1,0,0,COUNTA($A:$A),1)to adjust to the data size automatically.
📌 Note: Dynamic ranges automatically adjust as data is added or removed, ensuring your links stay up-to-date.
Linking to External Data

Excel can also link to external data sources:
- Use Power Query to connect to databases or online services, then link this data to your spreadsheet.
📌 Note: External data connections can be complex to set up but offer tremendous flexibility for real-time data integration.
The ability to link Excel sheets is not just a technical feature but a cornerstone of efficient data management. By mastering simple cell formulas, users can ensure their spreadsheets remain accurate and up-to-date with minimal effort. This capability reduces the risk of errors, enhances productivity, and provides a robust framework for managing complex data sets across multiple documents. Whether you're dealing with financial models, project schedules, or inventory lists, linking sheets with Excel's built-in formulas empowers you to work smarter, not harder, unlocking the full potential of this indispensable tool.
What are the benefits of linking Excel sheets?

+
Linking sheets in Excel offers several advantages including:
- Reduced Errors: Manual data entry is minimized, reducing the chances of errors.
- Consistency: Data across sheets stays consistent, ensuring accuracy in reports and analysis.
- Efficiency: Updates in one sheet automatically update in linked sheets, saving time.
- Scalability: Easily manage large volumes of data across multiple sheets or workbooks.
Can I link sheets if I have Excel on different computers?

+
Yes, but you need to ensure the file paths for the source and destination workbooks are accessible from both computers. Consider using cloud storage or network drives to share workbooks easily.
How do I update a broken link in Excel?

+
To update a broken link:
- Open Excel and go to Data > Edit Links to view all linked workbooks.
- Locate the broken link and update the source file path or remove the link if it’s no longer needed.