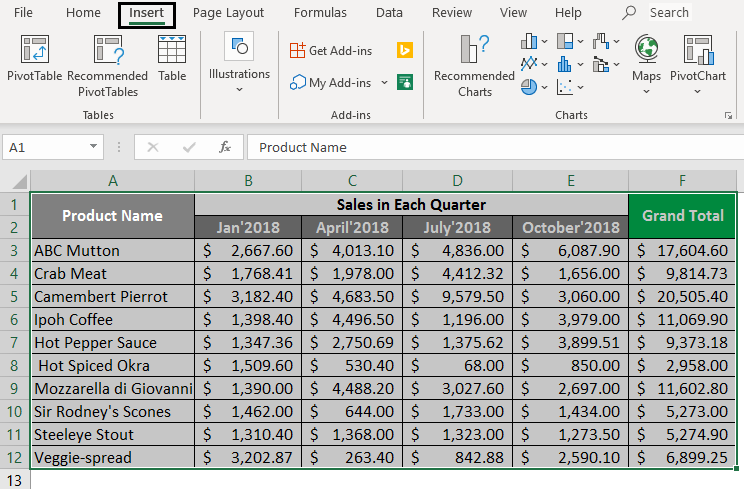5 Simple Ways to Transfer Sheets in Excel

If you've ever worked with Microsoft Excel, you understand that organizing and managing multiple sheets can be both essential and challenging. Here are five effective methods to transfer sheets within Excel, ensuring you maintain control over your workbook's structure and data.
Method 1: Copy and Paste Sheet

This is one of the simplest ways to transfer sheets:
- Right-click on the tab of the sheet you wish to copy.
- From the menu, select Move or Copy…
- In the dialog box, choose the workbook and sheet location where you want to place the copy.
- Check the Create a copy checkbox if you want to leave the original sheet intact.
This method is perfect for when you need a duplicate of your sheet in a different workbook or section.
📌 Note: Remember, if you are copying to another workbook, ensure both workbooks are open.
Method 2: Drag and Drop

For users who prefer a more tactile approach:
- Click and hold the sheet tab you want to move.
- Drag it to the desired spot either within the same workbook or into another open workbook.
- To copy, hold the Ctrl key while dragging.
Drag-and-drop can be faster if you are familiar with Excel’s interface.
Method 3: VBA Script

Excel users looking for automation might use VBA:
- Press Alt + F11 to open the VBA editor.
- Insert a new module and enter the following code:
Sub TransferSheet()
ThisWorkbook.Worksheets(“Sheet1”).Copy Before:=Workbooks(“Workbook2.xlsx”).Sheets(1)
End Sub
💡 Note: You need to enable macro settings to run VBA scripts.
Method 4: Excel Power Query

Power Query provides a robust tool for data manipulation:
- Go to the Data tab, then click Get Data > From File > From Workbook.
- Select the workbook from which you want to transfer the sheet.
- Navigate through Power Query’s interface to select and load the data into your current workbook.
While this method is more technical, it’s powerful for transferring data between workbooks with additional transformations.
Method 5: Import/Export

Another straightforward approach for transferring sheets is to:
- Right-click on the sheet tab and select Export.
- Save the sheet as an .xlsx file.
- In the destination workbook, import this file using the From Other Sources > From Microsoft Query under the Data tab.
This method is ideal for sharing specific sheets or when you need a single sheet from a large workbook.
In summary, Excel provides multiple ways to manage sheets with different levels of complexity. Whether you need a quick copy, precise automation with VBA, or the robust data manipulation capabilities of Power Query, there’s a method to fit every user’s skill level and workflow requirements. Choosing the right method depends on your comfort with Excel, the scale of your project, and your need for automation.
Can I transfer multiple sheets at once using these methods?

+
Methods like drag-and-drop and VBA can handle multiple sheet transfers. For drag-and-drop, select multiple tabs while holding Ctrl. For VBA, modify the script to loop through several sheets.
How do I ensure all formulas remain intact when transferring sheets?

+
Formulas should transfer with the sheets. However, if the formulas reference external workbooks or specific paths, make sure those references are valid in the new workbook’s environment.
What happens to the sheet’s formatting and macros when transferring?
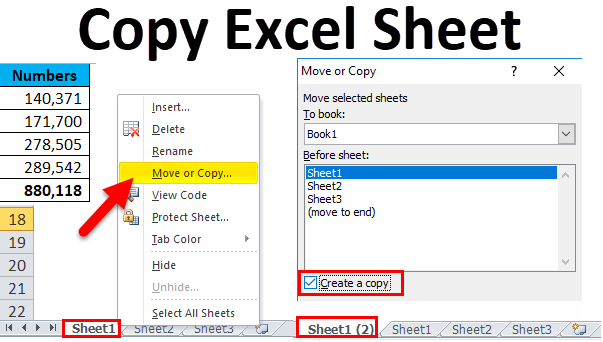
+
Sheet formatting usually transfers without issues, but if you’re using VBA, ensure you also transfer the VBA code or reattach the macro-enabled features.