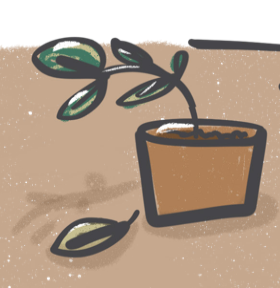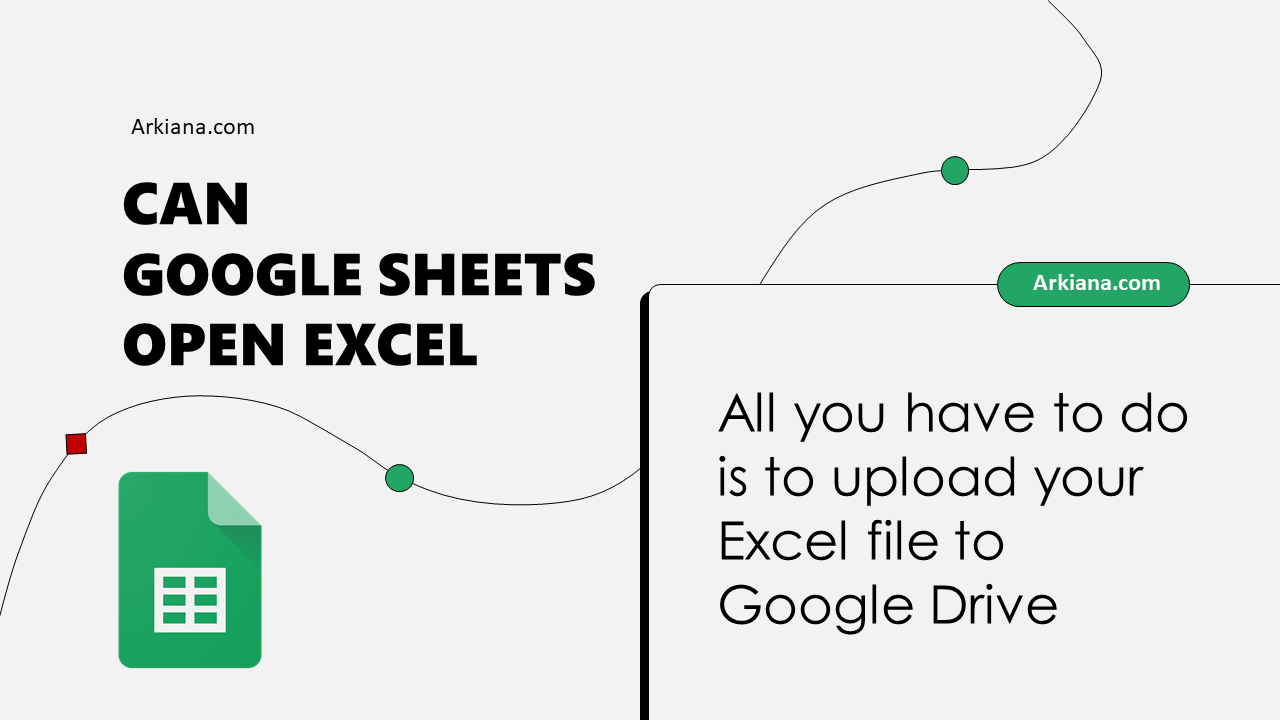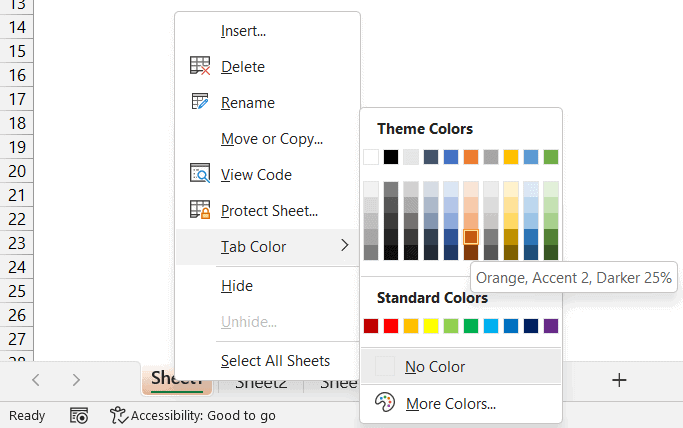Effortlessly Screenshot Entire Excel Sheets with One Simple Trick

When working with extensive Excel spreadsheets, capturing the data you need can often be a frustrating task. Whether for presentation, reporting, or analysis, finding a way to screenshot entire sheets without the hassle can save you precious time and energy. Here's how you can do this with one simple trick.
Preparation Steps

Before you start, ensure you have:
- Microsoft Excel installed on your device.
- Your desired sheet open and ready for the screenshot.
The One Simple Trick

Follow these steps to screenshot your entire Excel sheet:
- Open Excel: Launch Microsoft Excel with the workbook containing the sheet you wish to capture.
- Select the Sheet: Click on the sheet tab at the bottom of the Excel window to ensure it's active.
- Zoom Out: If your sheet is large, zoom out to fit as much data as possible onto one screen view. You can do this by holding the Ctrl key and using the mouse wheel or by using the zoom controls at the bottom right corner of Excel.
- Print Preview: Go to File > Print. This will show you a preview of how your sheet will look when printed, which also happens to be an excellent view for capturing the entire sheet at once.
- Screen Capture Tool: Use your preferred method of screen capture:
- Windows 10/11: Press Win + Shift + S to open the snipping tool and capture the screen region of your choice.
- Mac: Press Command + Shift + 4, then drag the crosshair to select the area.
Now, you have a screenshot of your entire Excel sheet with minimal effort.
📝 Note: Make sure not to include any sensitive data in your screenshot if it's meant for public or external viewing.
Why This Trick Works

This technique leverages the print preview feature in Excel, which effectively compresses the view of your data into one manageable screenshot:
- It allows you to see all your data in one view, unlike zooming out or using the scroll lock method which might require multiple screenshots.
- The print preview mode automatically removes Excel's interface elements like ribbons and toolbars, providing a clean, focused view of your data.
- This method works across different Excel versions, ensuring consistency in capturing your sheets.
Additional Tips for Perfection

Here are some additional tips to ensure you get the perfect screenshot:
- Page Layout: Before going to print preview, adjust your page layout settings (margins, orientation) to fit your data optimally.
- Freeze Panes: If your sheet has a lot of rows or columns, freeze the header or first column to keep them visible as you scroll.
- Consistent Scaling: Use the “Fit to” option in Page Layout to scale your sheet to fit the page dimensions, which will result in a more compact screenshot.
🖌️ Note: Adjusting settings like page layout or scaling might require some trial and error to find the perfect balance for your data.
Wrapping Up
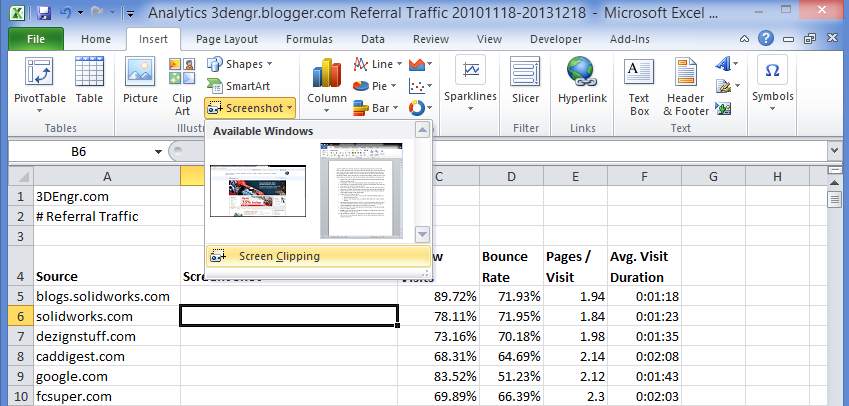
With this simple trick, you can easily screenshot your entire Excel sheets in a matter of minutes, eliminating the need for piecing together multiple images or spending extra time on formatting. This method proves to be both time-saving and user-friendly, making it a go-to technique for professionals and casual users alike.
Can this method capture sheets that are wider than my screen?

+
Yes, using the print preview feature compresses all the data into one view, allowing you to capture even the widest sheets in one screenshot.
Does this trick work with very large Excel files?

+
It does work well with large files, but if your Excel crashes or struggles to load, consider closing other applications or using the workbook in a browser.
How can I ensure data privacy when using screenshots?

+
Always review your Excel sheet before taking screenshots. Hide or remove sensitive data, and ensure that no confidential information is captured inadvertently.
What if my Excel version doesn’t have the ‘Fit to’ option?
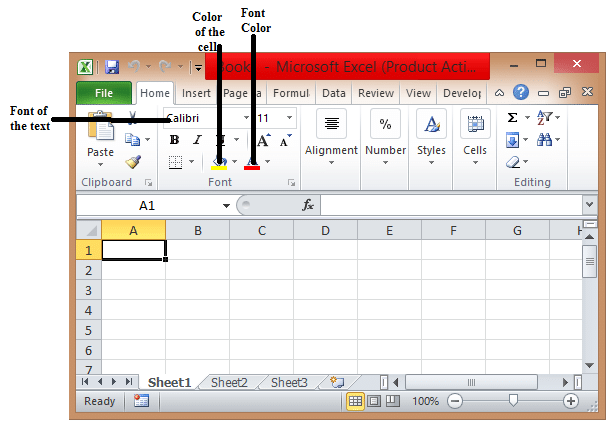
+
If your version lacks the ‘Fit to’ option, you can manually adjust scaling in the Page Layout view to compress your data, or explore the ‘Print Titles’ feature to fit headers and footers on multiple pages.