5 Ways Google Sheets Manages Large Excel Files
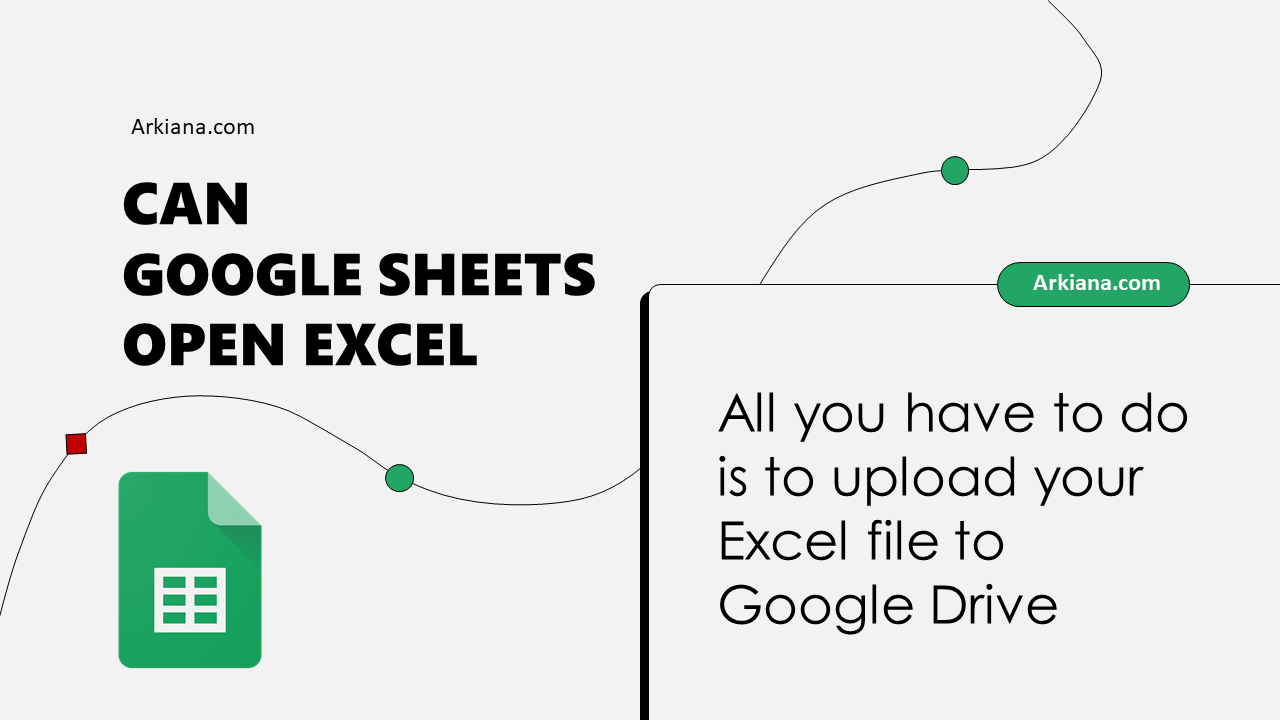
Managing large Excel files can be a daunting task, especially when they contain thousands of rows of data or complex calculations that strain your computer’s resources. Fortunately, Google Sheets provides a robust environment for handling such large datasets through its cloud-based platform. Here are five effective ways Google Sheets can manage and optimize large Excel files:
1. Cloud-Based Processing


Google Sheets operates entirely on the cloud, which means:
- Your device doesn’t have to handle all the computational load, reducing the strain on local resources.
- Sheets can leverage Google’s powerful servers to perform complex operations on large datasets without slowing down.
- Automatic saving, version history, and real-time collaboration become seamless, allowing multiple users to work on the file simultaneously.
Benefits:
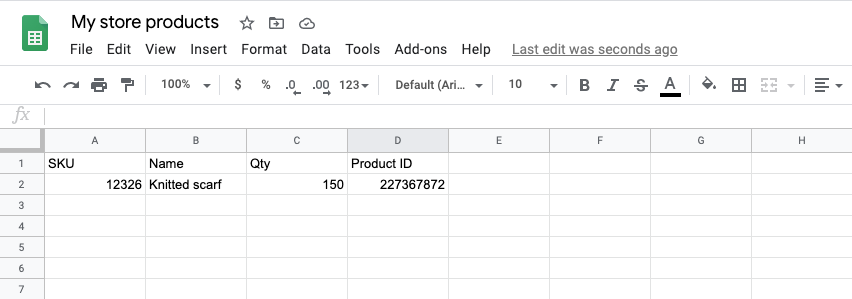
- Scalability: Sheets can scale to handle larger datasets more effectively than most local software.
- Accessibility: You can access your data from any device with an internet connection, making it ideal for teams spread across different locations.
2. Optimized Data Processing
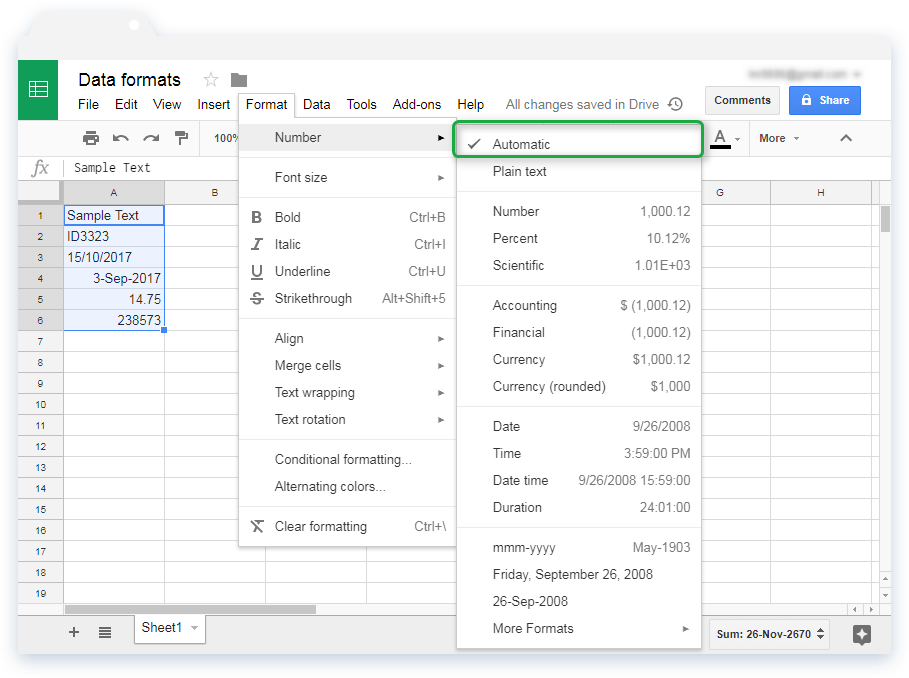
Google Sheets includes several features designed to manage and process large data efficiently:
- Array Formulas: These formulas can perform multiple calculations over an array of data, reducing the need for redundant formula entries, thus improving performance.
- Query Function: With SQL-like queries, you can filter and manipulate data efficiently, minimizing manual sorting or filtering efforts.
- IMPORTRANGE: This function allows data from one spreadsheet to be imported into another, enabling seamless data management across different sheets or files.
Use Case:

Imagine you have sales data spread across multiple Excel files. Instead of merging them, you can use IMPORTRANGE to create a master data dashboard.
💡 Note: When using IMPORTRANGE, ensure you have appropriate permissions to access the sheets you're importing from.
3. Efficient Data Storage and Retrieval


Google Sheets uses optimized data storage techniques:
- Data is Stored in Columns: This columnar storage format allows for quick data retrieval and operations, which is beneficial when dealing with large datasets.
- Data Compression: Sheets compress data, reducing the file size which helps in faster loading times and efficient management.
This approach not only speeds up the retrieval process but also enhances data processing for large-scale operations like sorting or searching.
4. Custom Scripting with Google Apps Script
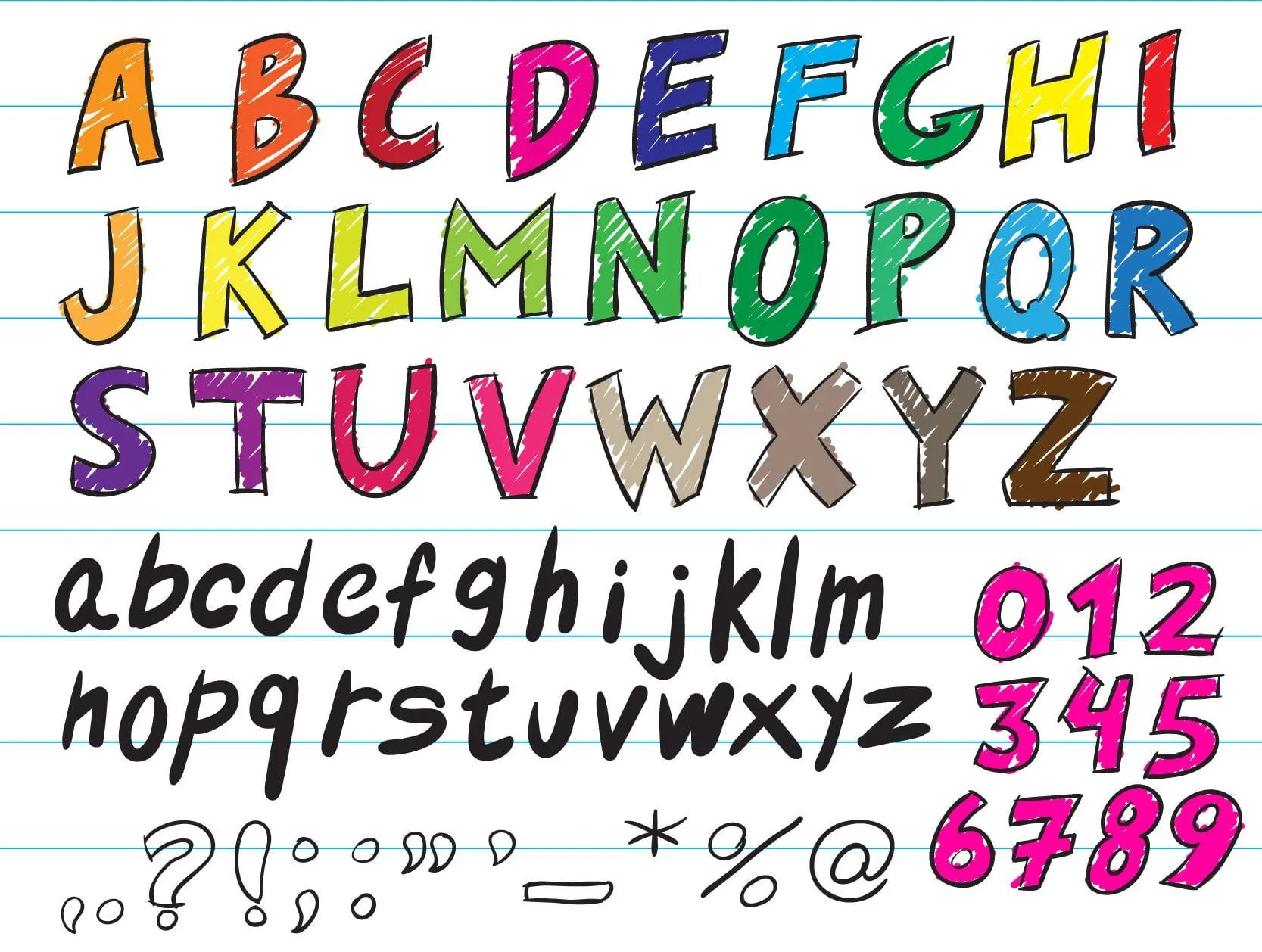
Google Sheets can be significantly extended with custom scripts using Google Apps Script:
- Automate Tasks: Scripts can automate repetitive tasks like data entry, formatting, or updating reports, saving time and reducing errors.
- Custom Functions: Create custom functions tailored to your specific needs, especially useful for complex computations on large datasets.
- Integration with External Services: Scripts can connect Sheets to other Google services like Calendar, Drive, or external APIs, allowing for dynamic data updates or automation across platforms.
Example:

If you have a script to update daily sales figures from an external CRM, it can save hours of manual work:
function updateSalesData() {
var sheet = SpreadsheetApp.getActiveSpreadsheet().getActiveSheet();
var response = UrlFetchApp.fetch('CRM_URL_HERE');
var data = JSON.parse(response.getContentText());
var lastRow = sheet.getLastRow();
// Update or insert data logic here
}
🔍 Note: Access to APIs often requires authentication, make sure your script includes necessary authorization steps.
5. Performance Tools and Add-Ons


Google Sheets offers various add-ons and built-in tools to improve handling of large datasets:
- Sheet Optimizer: An add-on that analyses and suggests optimizations to make your sheet run faster.
- Data Validation: Ensures data integrity, reducing errors from manual data entry or updates.
- Conditional Formatting: Highlights data that meets certain conditions, making it easier to spot trends or issues.
- Pivot Tables: Quickly summarize large datasets into meaningful reports, without the need for extensive manual calculations.
These tools help in not only managing but also in deriving insights from your data more efficiently.
In summary, Google Sheets provides several avenues through which you can manage large Excel files effectively. From leveraging cloud-based computing power, using optimized functions for data handling, to scripting and add-ons for automation and enhancement, Google Sheets stands out as a comprehensive tool for handling big data in spreadsheets. By understanding and implementing these methods, businesses and individuals alike can streamline their data management processes, reduce the burden on their local systems, and gain valuable insights with less hassle.
Can I import a large Excel file directly into Google Sheets?
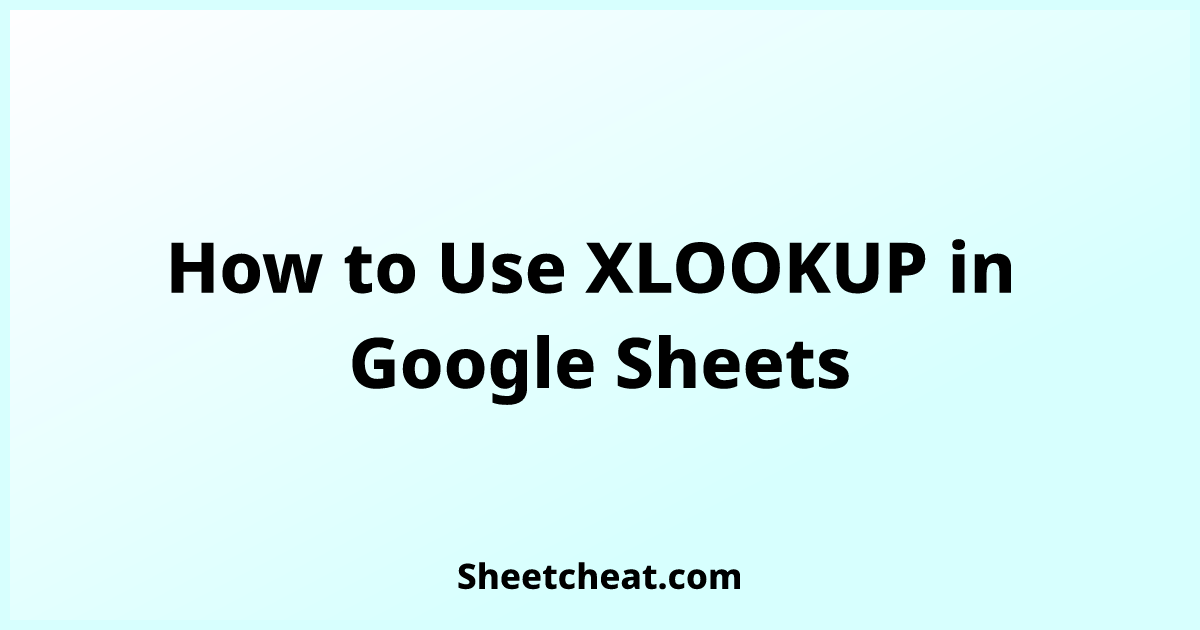
+
Yes, you can import large Excel files into Google Sheets. Click File > Import, then select the file. Choose your preferred settings for how to handle the data, like replacing or appending to the current sheet.
How does Google Sheets handle formula updates in large datasets?

+
Google Sheets automatically recalculates formulas when data changes. For large datasets, this might take some time, but it uses cloud-based processing to ensure the calculations are done efficiently.
Are there limitations to the size of data Google Sheets can handle?

+
Google Sheets can manage up to 5 million cells for spreadsheets created in the current version. However, performance might degrade with very large datasets, and complex operations can become time-consuming.
Can Google Sheets replace my need for Excel?
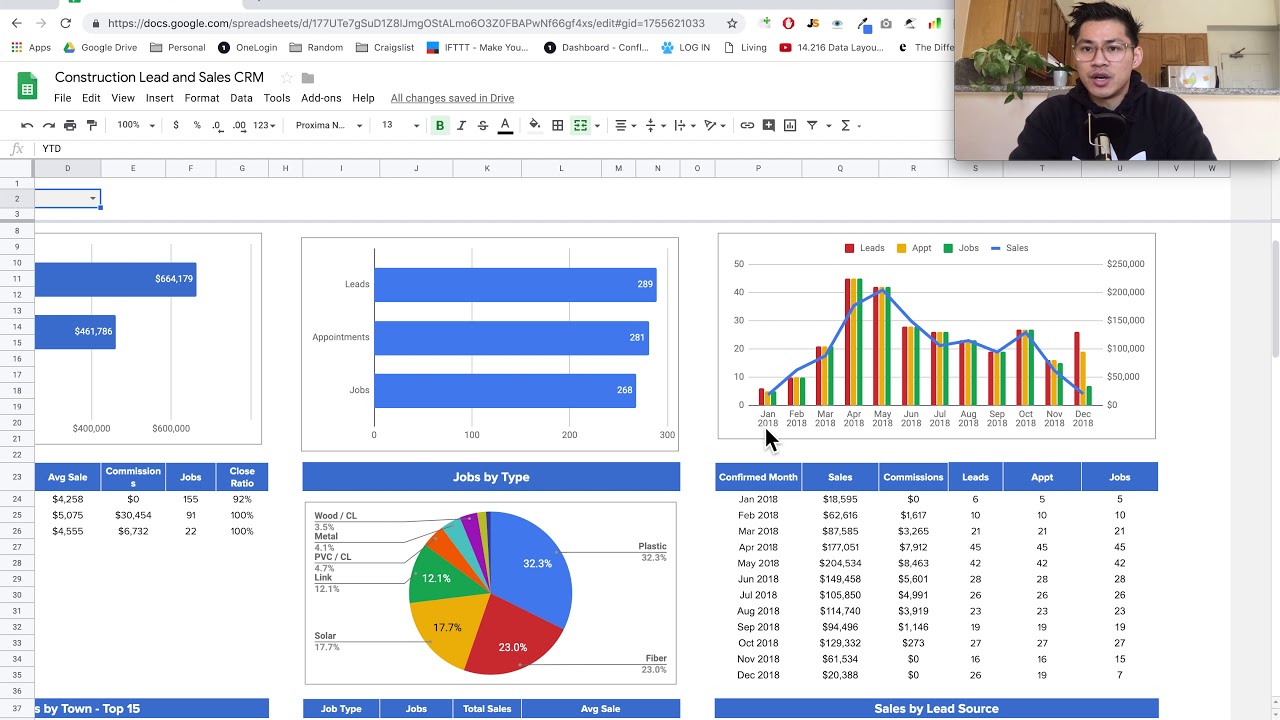
+
While Google Sheets offers many of Excel’s features, including compatibility with Excel files, some advanced Excel functionalities like VBA macros might not be fully replicated in Google Sheets.
How secure is my data in Google Sheets?

+
Google Sheets benefits from Google’s robust security infrastructure, including data encryption, permission settings, and two-factor authentication options for secure access control.