5 Quick Ways to Save a Single Excel Sheet
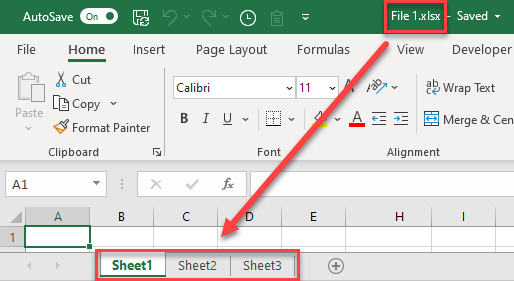
In the busy world of data management and analysis, working with Microsoft Excel sheets has become a daily necessity for numerous professionals. However, there are times when you only need to save a single Excel sheet instead of the entire workbook. Whether it's for sharing a portion of your work or reducing file size, this quick tutorial will guide you through five efficient methods to save a single Excel sheet, enhancing your productivity and optimizing your workflow. Let's delve into these methods.
1. Using the ‘Move or Copy’ Feature


One of the simplest and most intuitive methods is using Excel’s built-in ‘Move or Copy’ feature:
- Right-click the tab of the sheet you want to save.
- Select ‘Move or Copy’ from the context menu.
- In the dialog box that appears, choose the destination workbook from the dropdown list or select (new book) to create a new workbook with this sheet only.
- Check the box labeled ‘Create a copy’ to make a copy rather than move the sheet.
- Click ‘OK’ to proceed.
🚨 Note: This method does not allow you to save the sheet directly to a new file. You will need to save the newly created workbook after you’ve moved or copied the sheet.
2. Manual Extraction

For users who prefer manual control, this method involves a few straightforward steps:
- Create a new Excel workbook.
- Go to your original workbook and select the sheet you want to save.
- Copy (Ctrl+C) all the contents of this sheet.
- Switch to your new workbook and paste (Ctrl+V) the copied content.
- Save this new workbook with a relevant name.
📌 Note: Ensure to paste values and formats if your sheet contains formulas or linked data to avoid external dependencies.
3. VBA Script

For a more automated approach, utilizing a VBA (Visual Basic for Applications) script is highly effective:
Sub ExportSheetAsNewWorkbook()
Dim ws As Worksheet
Dim newWorkbook As Workbook
Set ws = ThisWorkbook.Sheets(“YourSheetName”)
ws.Copy
Set newWorkbook = ActiveWorkbook
newWorkbook.SaveAs “C:\Path\To\Your\File\NewWorkbook.xlsx”
newWorkbook.Close False
End Sub
- Open the VBA editor with Alt + F11, insert a new module, and paste the above script.
- Change “YourSheetName” to the name of the sheet you wish to save.
- Modify the file path to where you want to save the new workbook.
- Run the macro to execute the script.
🔥 Note: Ensure you have the correct path for saving. If you’re not familiar with VBA, this method might require some initial setup.
4. Using Power Query

If you’re familiar with Power Query, you can quickly save a single sheet:
- Go to the ‘Data’ tab and select ‘From Table/Range’ to load the sheet’s data into Power Query.
- Use the ‘File’ > ‘Close & Load To’ option.
- Choose ‘New Workbook’ to save the data into a new workbook.
Power Query provides an efficient way to export data, though it requires some setup if you’re new to this feature.
5. Using Third-Party Tools

Various third-party tools or add-ins can simplify the process of saving individual Excel sheets. Here’s a general method using add-ins:
- Install an Excel add-in designed for sheet management or export.
- Follow the add-in’s instructions to select and save the desired sheet.
🌟 Note: Be cautious when using third-party tools as they might not be compatible with all Excel versions or could introduce security risks.
In our journey to explore saving a single Excel sheet, we’ve covered various methods that cater to different preferences, from manual techniques to automated solutions. Each method has its unique advantages, whether it’s simplicity, automation, or dealing with complex data structures.
Now, moving towards the FAQ section, let’s address some common queries and concerns you might have about saving and managing Excel sheets.
Can I save multiple sheets at once using these methods?

+
Yes, you can save multiple sheets using VBA scripts or third-party tools. However, the manual methods discussed primarily focus on one sheet at a time.
Is it possible to save a sheet with its original formatting?

+
Most methods preserve the original formatting, especially if you choose to ‘paste all’ when copying sheet data to a new workbook. VBA scripts can also be adjusted to maintain formatting.
What if I have Excel Online or Excel for Mac?

+
While the ‘Move or Copy’ feature and manual extraction are available, VBA scripts might not work in Excel Online, and the interface for Excel on Mac might slightly differ. Some third-party tools might offer cross-platform solutions.
Can I save sheets with external links?
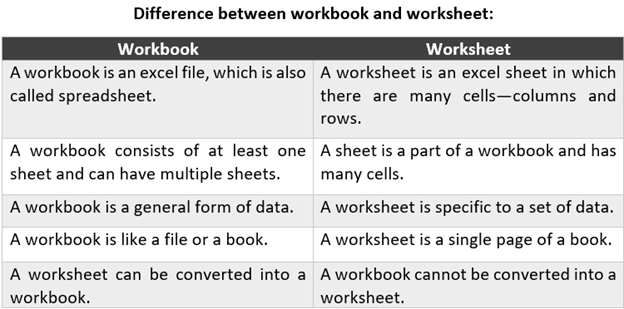
+
Yes, you can save sheets with external links, but ensure you update these links in the new workbook or they might point to incorrect locations.
By employing these strategies, you not only streamline your workflow but also enhance your overall proficiency in Microsoft Excel, making you more adept at handling data efficiently. Remember, the key to mastering Excel or any software tool is practice and exploration of its various features. Happy Excelling!



