5 Steps to Prep Your Excel Data for SPSS Analysis

When you need to analyze data in SPSS, ensuring your data in Excel is properly prepared can save hours of headache. Transferring data between platforms requires a bit of attention to detail to maintain data integrity. Let's explore the steps to prepare your Excel data for SPSS analysis.
Step 1: Data Cleaning
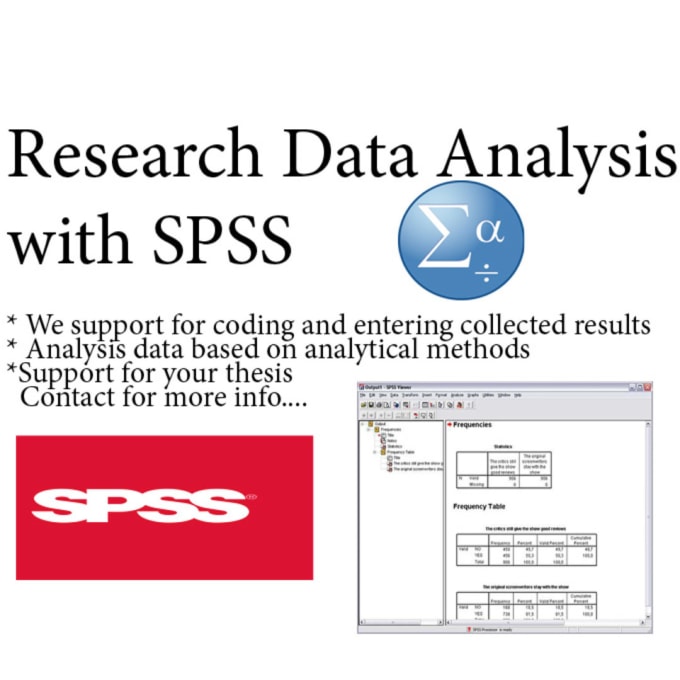
Before you can import your data into SPSS, you need to clean it:
- Remove duplicates: Look for and eliminate any duplicate rows.
- Fix formatting issues: Ensure all date formats are consistent.
- Handle missing values: Decide whether to delete, impute, or ignore missing data. This choice can significantly affect your analysis.
- Correct data types: Numbers should not be stored as text, dates should be formatted correctly, etc.
🔍 Note: Regularly backing up your data during the cleaning process is advisable to avoid data loss.
Step 2: Structure Your Data
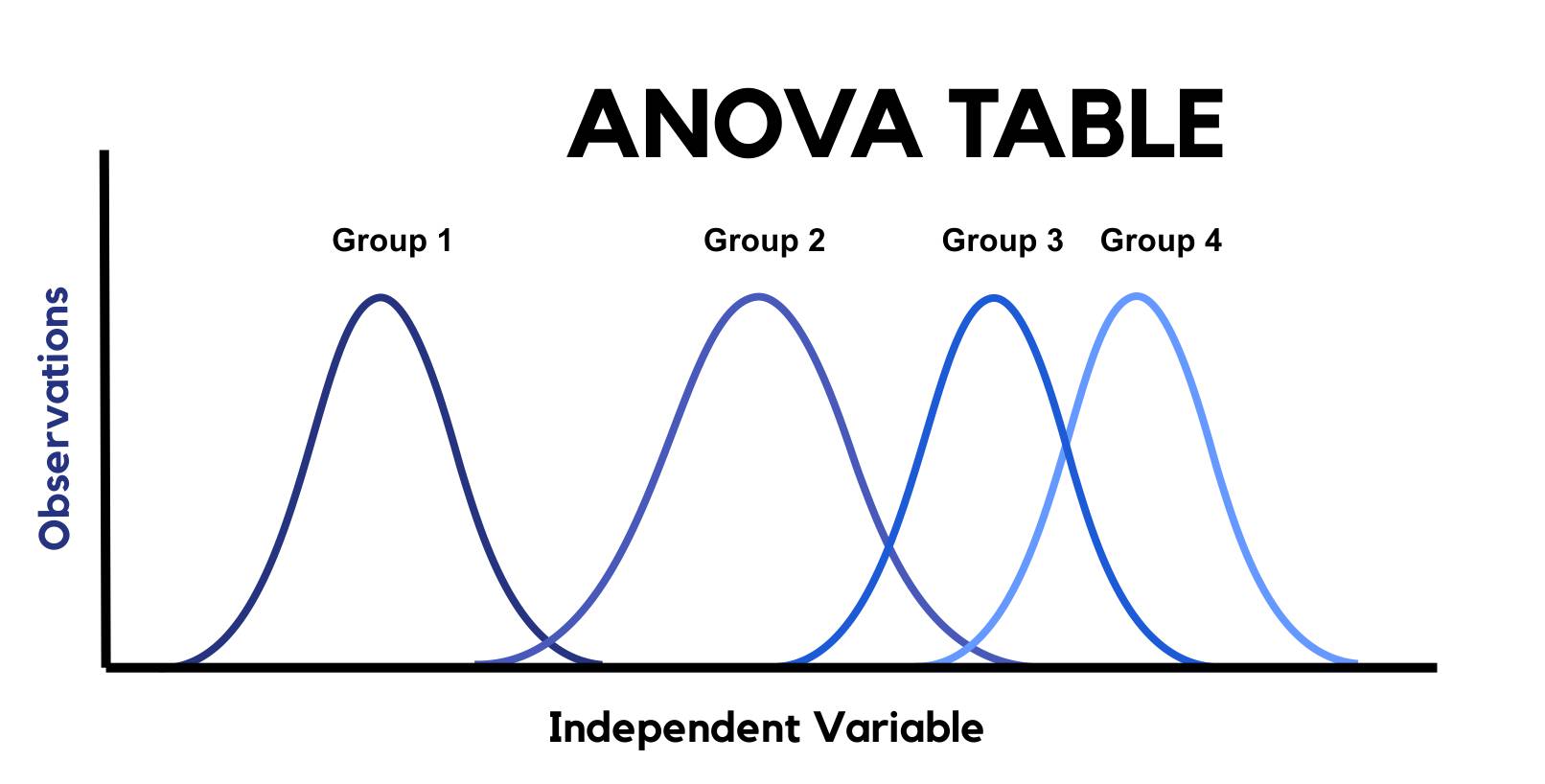
SPSS loves a rectangular dataset where each row represents a case, and each column represents a variable:
- Ensure there’s a unique identifier for each row.
- Transform any wide format data to long format if necessary. For example, if you have variables that are spread across columns (e.g., multiple responses from the same question), consolidate them into one column.
Using Excel’s Power Query or Pivot Table can help restructure your data efficiently.
Step 3: Label Your Variables

Variable labeling in SPSS makes your data analysis more comprehensible:
- Name your variables: Use short, meaningful names (e.g., ‘age’, ‘income_annual’) but not too long to create file handling issues.
- Add variable labels: Include full descriptions in SPSS’s variable label section to provide context.
- Code your data: If you have categorical variables, prepare codes for these categories in Excel before importing.
Here is how you might structure your variable labels in Excel:
| Variable Name | Variable Label |
|---|---|
| age | Age of respondent in years |
| income_annual | Annual income in USD |

Step 4: Handle Special Data Types

SPSS has different data handling for different types:
- Date Variables: Ensure Excel dates are in a format that SPSS can recognize.
- Text Strings: For variables with long responses, set appropriate length limits.
- Ordinal and Nominal Variables: Prepare them for categorization or coding in SPSS.
🔎 Note: Excel and SPSS have different date systems. Excel uses a 1900-based system, while SPSS uses a 1904-based system; account for this when preparing dates.
Step 5: Export to CSV or SPSS Direct Import

Before you analyze, you need to get your Excel data into SPSS:
- Direct Import: SPSS can read Excel files directly, but ensure all your variables are correctly formatted.
- CSV Export: If you have any compatibility issues, exporting your cleaned and structured data to CSV might be easier for import.
This final step ensures that your data is in a format that SPSS can interpret without losing information.
By following these steps, you've not only set yourself up for successful analysis in SPSS but also improved the quality of your data. Remember, time spent on preparing data accurately upfront is time saved from potential issues during analysis.
Can I import an Excel file with multiple sheets into SPSS?

+
Yes, SPSS can import data from multiple sheets. Ensure each sheet is properly formatted for import, and you can select which sheet you want to import.
What if my Excel data has merged cells?
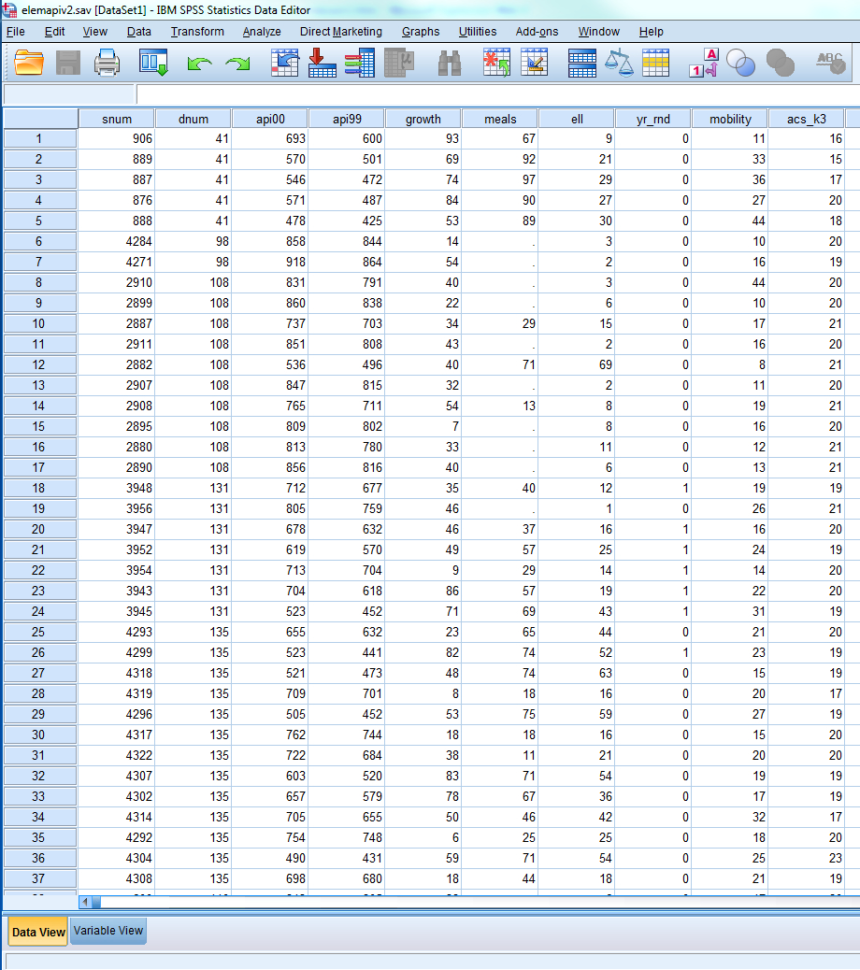
+
SPSS cannot handle merged cells directly. You’ll need to unmerge these cells in Excel before importing, ensuring each cell contains unique data.
Do I need to convert my data into numeric before importing into SPSS?

+
Not necessarily. SPSS can handle text data, but for statistical procedures, converting text to numeric codes or categorical variables might be necessary.
How can I ensure that dates are correctly interpreted in SPSS?

+
Format your dates in Excel to a format like ‘dd/mm/yyyy’ or ‘mm/dd/yyyy’, and when importing, tell SPSS to recognize these formats.
What should I do if I encounter errors during import?
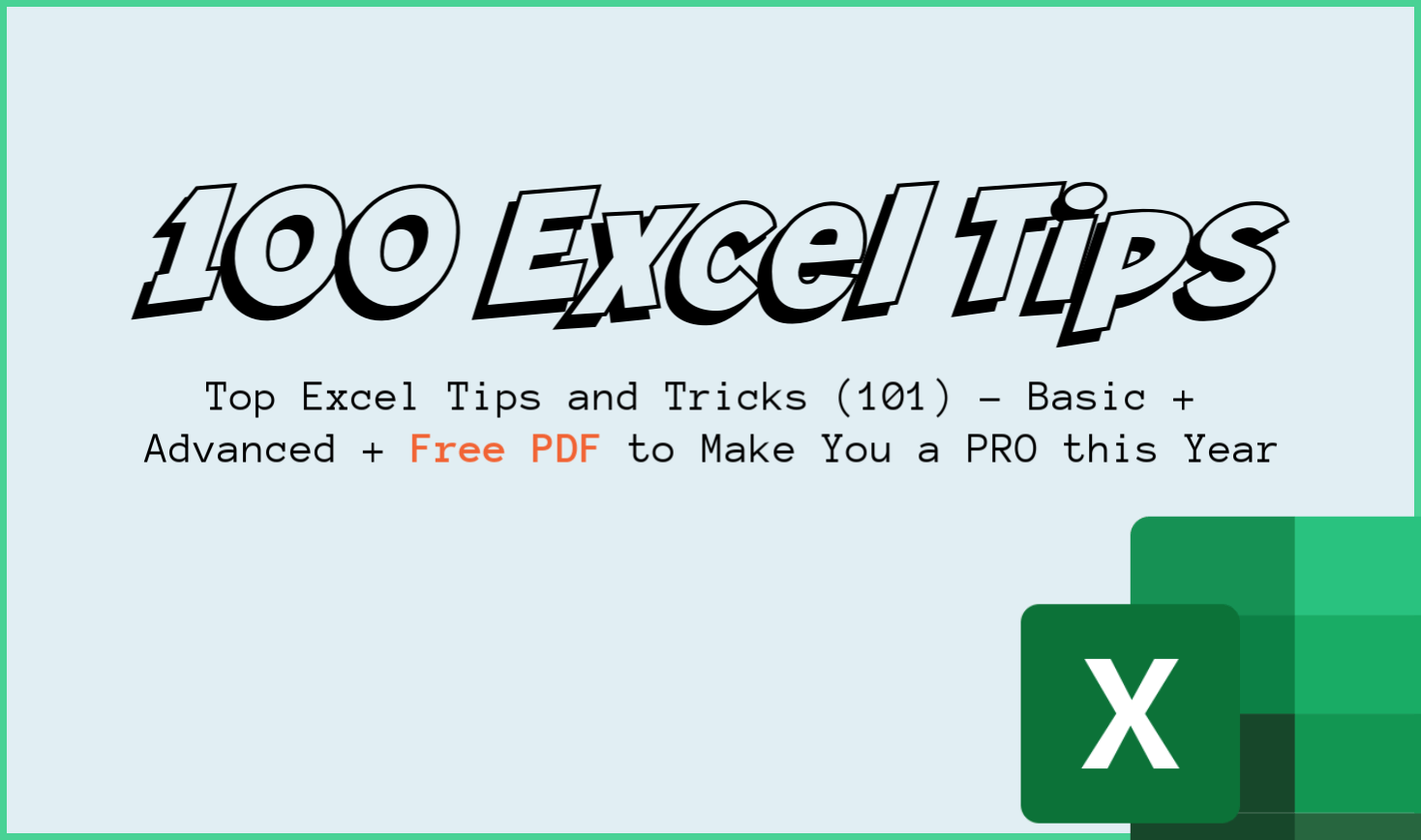
+
Check for inconsistencies in data types, formatting issues, or special characters that might interfere with the import. Correct these in Excel before attempting another import.