3 Ways to Hide Excel Sheets from Others Instantly

In today's interconnected world, privacy and data security are paramount, especially when it comes to sensitive information in spreadsheets. Microsoft Excel provides several methods to ensure that your data remains confidential by allowing you to hide sheets. In this blog post, we'll explore three quick and effective ways to hide Excel sheets instantly, ensuring your sensitive data remains secure.
Method 1: Using the Hide Feature
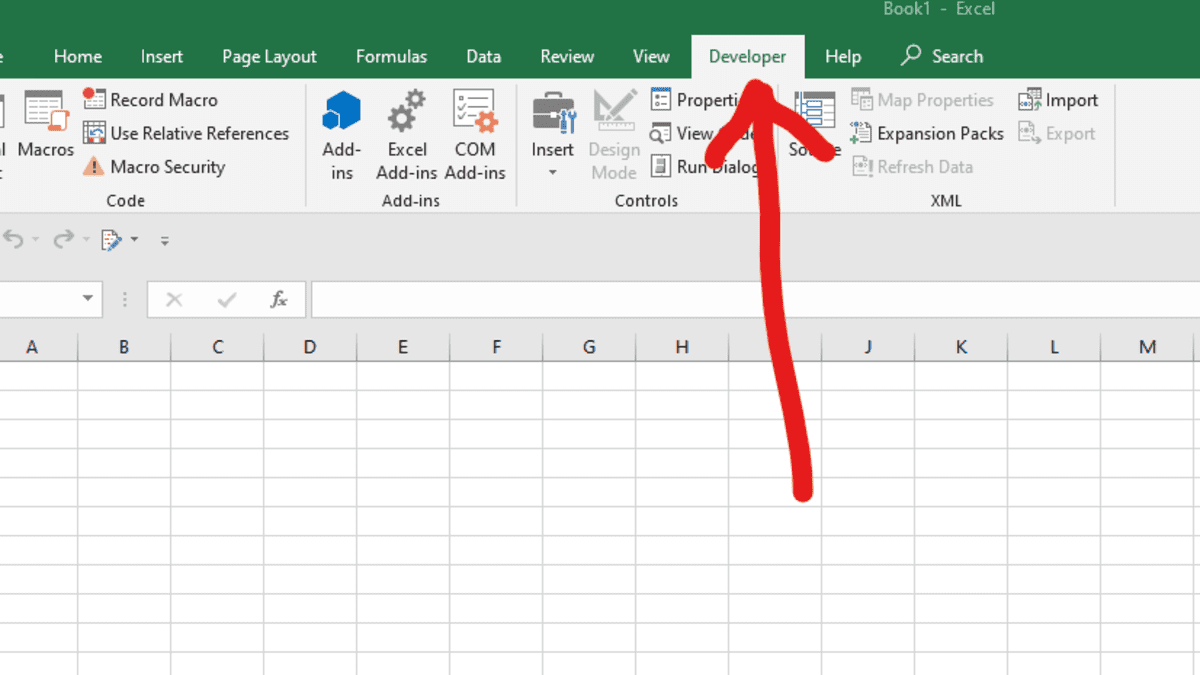
Excel's built-in Hide feature is the simplest way to instantly conceal a worksheet from view:
- Right-click on the sheet tab you wish to hide.
- From the context menu, select Hide.
- The sheet will disappear from the tab bar, effectively hiding it from users who don't know to look for it.
🔍 Note: This method is ideal for quickly hiding data you don't want to be readily visible but isn't completely secure against those who know how to unhide sheets.
Method 2: Protecting the Workbook Structure

If you need a higher level of security, you can prevent others from unhiding your hidden sheets:
- Go to the Review tab.
- Click on Protect Workbook and select Protect Workbook Structure.
- You will be prompted to enter a password. After entering, click OK.
- Once protected, even if someone knows how to unhide sheets, they'll need the password to do so.
| Action | Menu Path | What It Does |
|---|---|---|
| Hide Sheet | Right-click sheet tab > Hide | Removes the sheet from view. |
| Protect Workbook Structure | Review > Protect Workbook > Protect Workbook Structure | Prevents changes to workbook structure including unhiding sheets. |

Method 3: Using Very Hidden Sheets

For the most secure option, you can make a sheet "Very Hidden," which is not accessible through the Excel user interface:
- Press Alt + F11 to open the VBA Editor.
- In the Project Explorer, locate your workbook and then the sheet you want to hide.
- Right-click the sheet, select Properties.
- In the Properties window, change the Visible property from -1 - xlSheetVisible to 2 - xlSheetVeryHidden.
- Close the VBA Editor to apply the changes.
🔐 Note: This method requires some knowledge of VBA. Sheets set to "Very Hidden" are only accessible through VBA code or by someone who knows to revert the Visible property.
In Summary

As we've explored in this blog post, there are three primary methods to hide Excel sheets quickly:
- Using the Hide Feature for immediate concealment.
- Protecting the Workbook Structure to prevent users from unhiding sheets without a password.
- Setting Sheets to Very Hidden for enhanced security through VBA.
- Excel offers straightforward options for hiding sheets, catering to different levels of security needs.
- Password protection and advanced hiding techniques ensure that your sensitive data remains private even in collaborative environments.
- Understanding how to use these tools can significantly enhance the confidentiality of your spreadsheets.
Can users still access hidden sheets?

+
Yes, if a workbook’s structure isn’t protected, users can unhide sheets through Excel’s ‘Unhide’ option under the Format menu. For enhanced security, consider protecting the workbook structure.
How do I unhide a ‘Very Hidden’ sheet?

+
To unhide a ‘Very Hidden’ sheet, you’ll need to use VBA. Open the VBA Editor, find the sheet in the Project Explorer, right-click for properties, and change the Visible property back to ‘Visible’ or ‘Hidden’.
Is hiding sheets a secure way to protect data?

+
Hiding sheets provides a level of privacy but isn’t fully secure on its own. For critical data, combine hiding with workbook structure protection, encryption, and other security measures.



