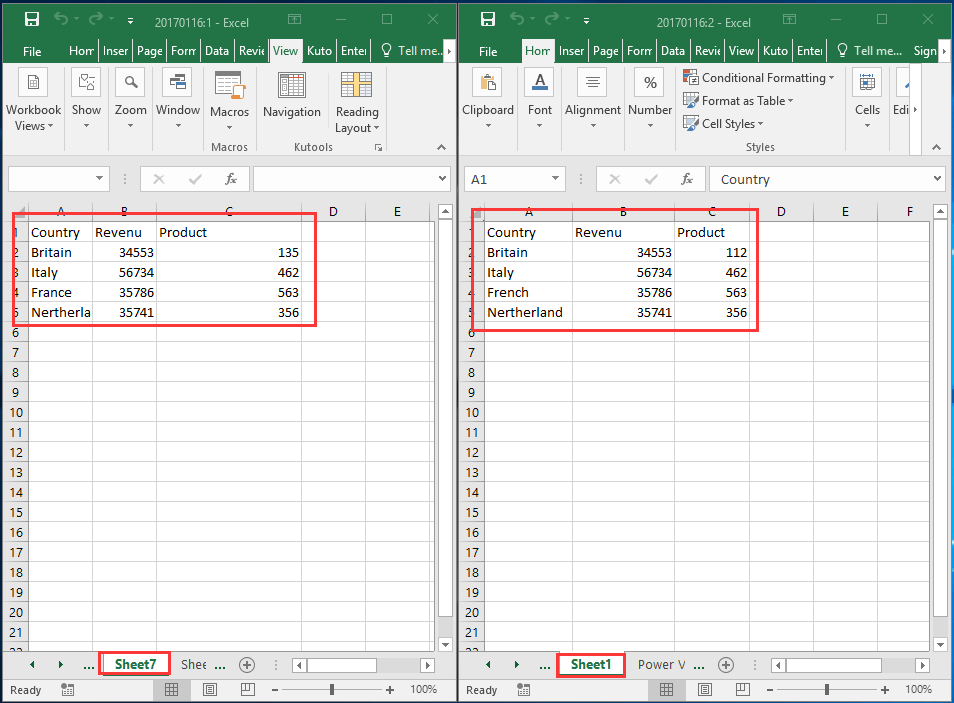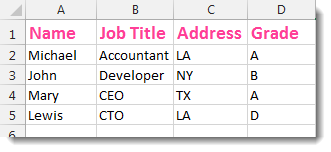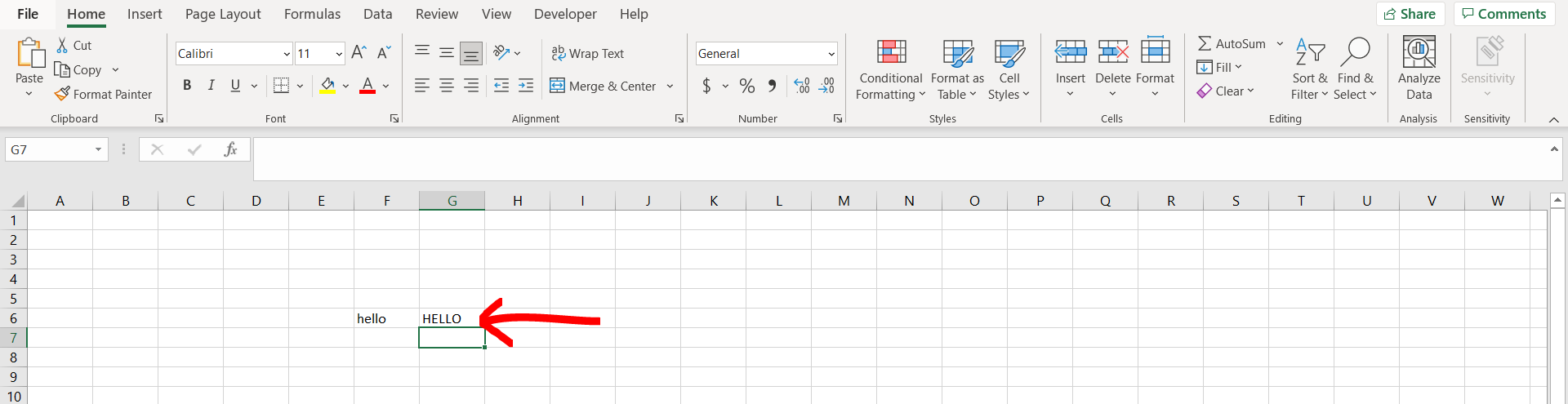5 Ways to Master Google Sheets Return Formulas

When it comes to managing data, spreadsheets are indispensable. Among the plethora of spreadsheet software, Google Sheets stands out for its cloud-based functionality and extensive collaboration features. If you're keen on harnessing the power of Google Sheets for complex data manipulation, mastering return formulas is essential. Return formulas not only provide you with the data you need but can also automate tasks, saving you time and reducing errors. Here are five ways to leverage Google Sheets return formulas to boost your productivity.
1. Utilize Named Ranges for Simpler Formulas
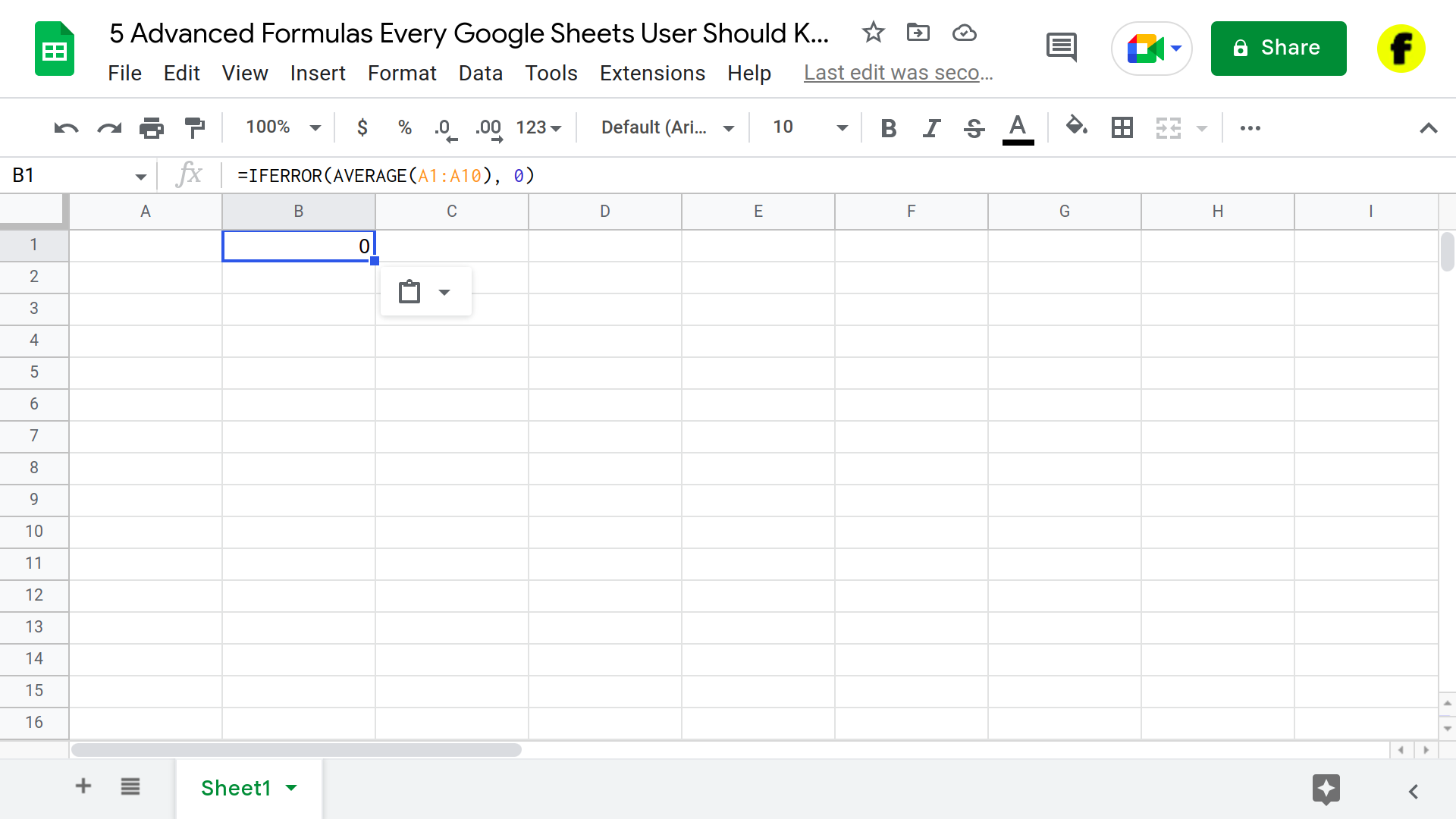

Named Ranges in Google Sheets allow you to refer to cells or ranges of cells with meaningful names, which can simplify your formulas dramatically.
- To create a named range, highlight the cells you want to name, click on Data > Named ranges, and enter the name you wish to use.
- Now, instead of referencing A1:A10, you can use something like
InvoiceDatesin your formulas, making them more readable and less prone to errors.
2. Employ Conditional Aggregation with Array Formulas
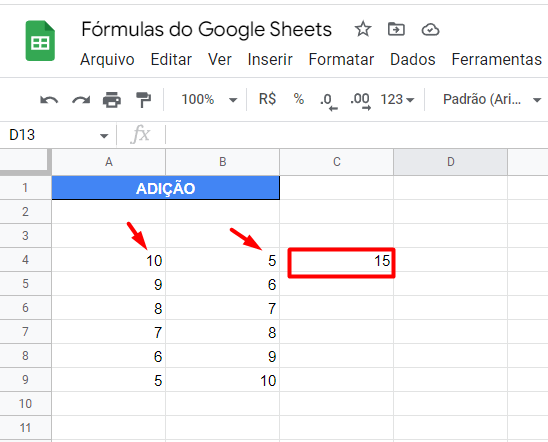

Array formulas are powerful as they can perform operations across an entire range of data at once. Here’s how to get started:
- Start your formula with
ARRAYFORMULA(). - Use conditional aggregation functions like
IF(),SUMIF(), orCOUNTIF()within the formula to filter and aggregate data based on specific criteria.
For example, to sum values in column B if column A equals “Product A”:
=ARRAYFORMULA(SUMIF(A:A, “Product A”, B:B))
3. Master VLOOKUP or INDEX and MATCH for Data Retrieval


When you need to look up data in large datasets, VLOOKUP or the combination of INDEX and MATCH can retrieve information efficiently:
- VLOOKUP: Look up the first column of a table and return a value from any other column in the same row. Here’s an example:
=VLOOKUP(search_key, range, index, [is_sorted])
=INDEX(return_range, MATCH(search_key, lookup_range, 0))
4. Use Query Function to Manipulate and Return Complex Data Sets


The Query function is like SQL for Google Sheets, allowing complex data manipulations:
- The basic syntax is
=QUERY(data, query, [headers]). - You can sort, filter, aggregate, and join data from different ranges or sheets.
For instance, to select all rows where column A is “Product A” and sort them by column B:
=QUERY(A1:C, “select A, B where A=‘Product A’ order by B asc”)
5. Combine Formulas for Advanced Data Analysis
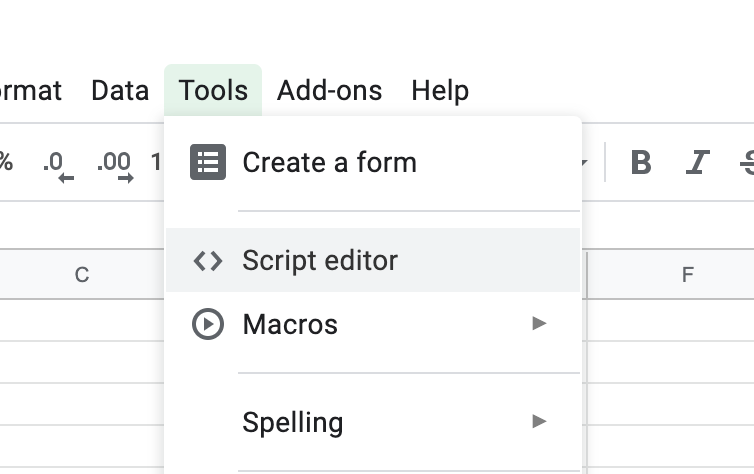

Often, a single formula isn’t enough to achieve the desired result. Combining formulas provides greater control over your data:
- Use
NESTED IF()orIFS()statements to apply different rules for different conditions. - Utilize
CONCATENATE()or&for string manipulation to create complex formulas.
For example, to return the product name, quantity, and total cost if a condition is met:
=IFS(A2=“Product A”, B2*D2, A2=“Product B”, B2*E2, TRUE, “Other Product”)
💡 Note: When combining formulas, ensure that each part of your formula returns the expected data type to avoid errors.
In wrapping up our exploration of Google Sheets return formulas, we've covered techniques that can dramatically enhance your data manipulation capabilities. From simplifying formulas with named ranges to executing complex data analysis with combined functions, these methods not only streamline your work but also open doors to new possibilities in data management. By integrating these techniques into your daily spreadsheet usage, you'll find yourself more productive, accurate, and innovative in handling data. Remember, like any skill, mastering these formulas takes practice, so keep experimenting and you'll unlock the full potential of Google Sheets.
What are the advantages of using named ranges?
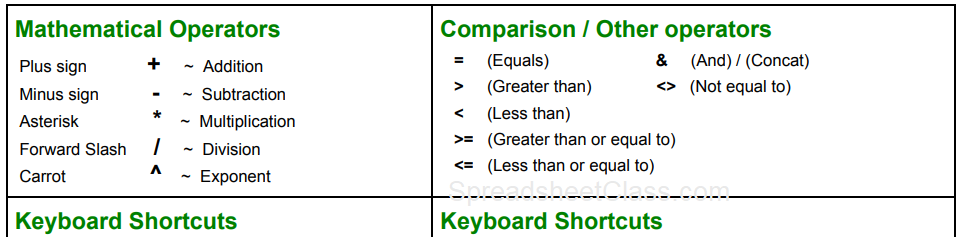
+
Named ranges make formulas more readable and easier to maintain, reducing errors and making it simpler to understand complex spreadsheets.
Can I use array formulas with other Google Sheets functions?

+
Absolutely, array formulas can be combined with almost all Google Sheets functions to perform powerful calculations across multiple rows and columns.
Is it better to use VLOOKUP or INDEX and MATCH?

+
INDEX and MATCH are generally more flexible and powerful, especially when dealing with large datasets where you need to look up data dynamically or in different columns.
How do I handle complex queries in Google Sheets?
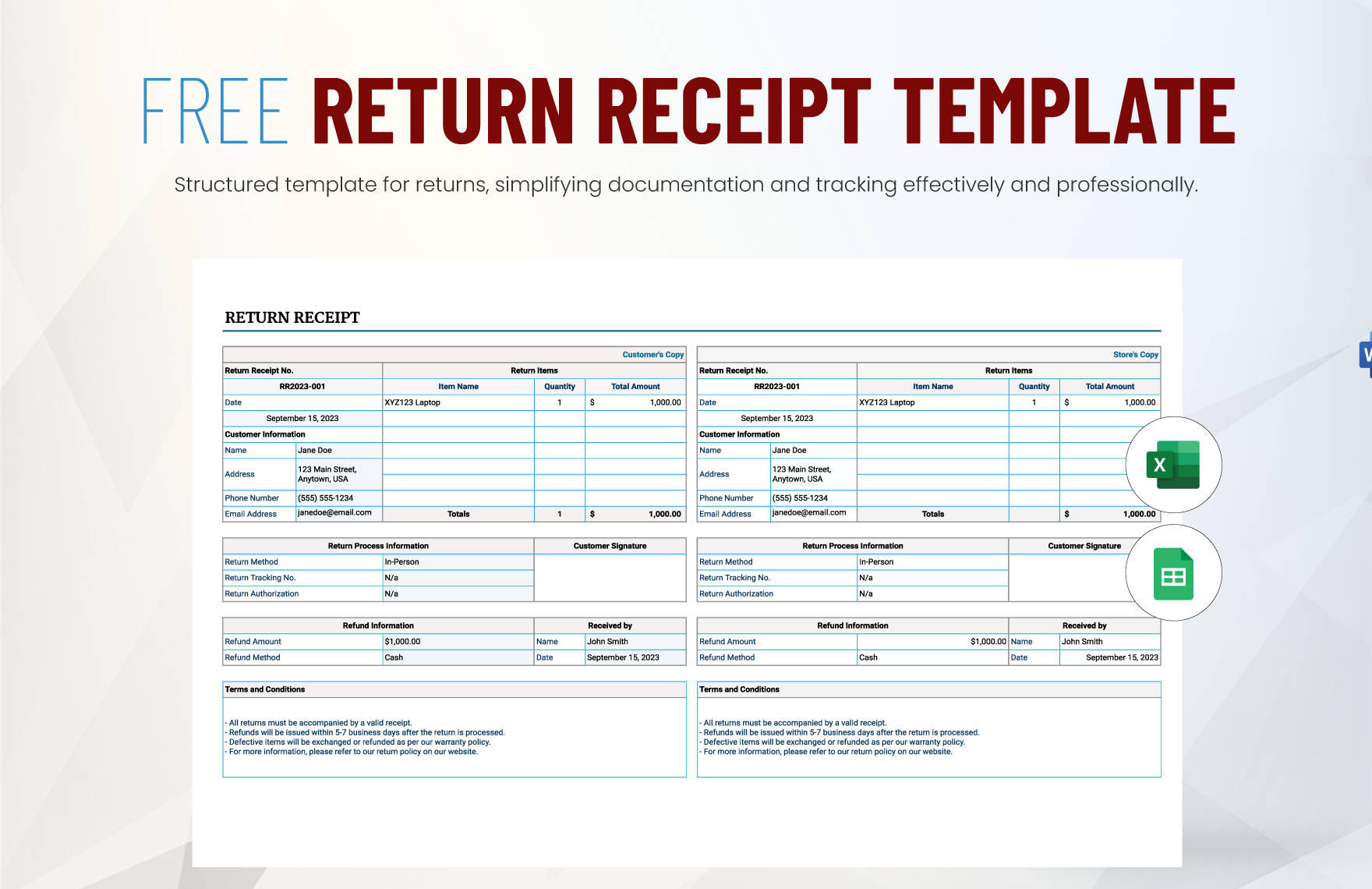
+
The Query function allows you to execute complex SQL-like queries, enabling you to sort, filter, and aggregate data with ease.
Can I mix different types of formulas for data analysis?

+
Yes, combining different functions like IF, VLOOKUP, CONCATENATE, and others can create sophisticated formulas tailored to specific data needs.