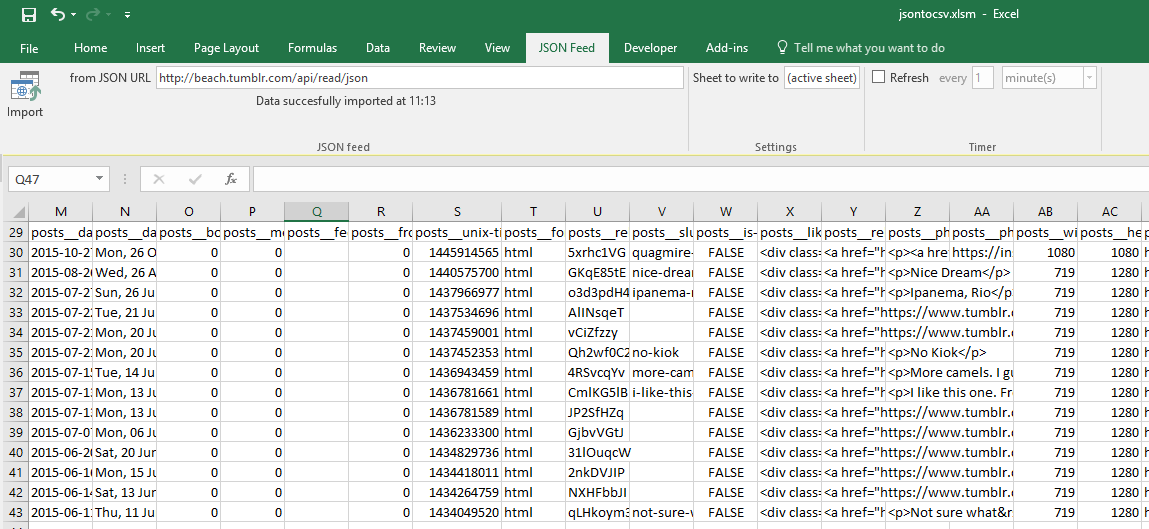Save Excel Sheet as PDF in One Page Easily

Converting an Excel spreadsheet into a PDF document can be incredibly useful for a variety of reasons, from sharing data that needs to maintain its formatting to ensuring documents are readable across different platforms. However, when you're trying to fit your Excel data into a single-page PDF, you might encounter some issues with page breaks and layout. Here’s a comprehensive guide on how to save your Excel sheet as a PDF in one page effortlessly.
Understanding Excel and PDF Conversion

Before diving into the steps, it's crucial to understand how Excel and PDF interact. Excel uses a grid layout for data, while PDFs are more about fixed layouts. Converting from one format to another, especially into a single-page format, requires some preparatory steps to ensure everything fits well.
Preparatory Steps Before Conversion

- Review and adjust your data: Ensure that the data you want to convert is the only data visible on your worksheet. Hide any extraneous columns, rows, or sheets.
- Check for merged cells: Merged cells can create issues with page breaks. If possible, unmerge cells or manage their layout to fit the one-page constraint.
- Adjust the page layout: Go to the 'Page Layout' tab in Excel. Here, you can set margins, orientation, and scaling options that might help fit your content into a single page.
Setting Up Excel for Single Page PDF

- Page Layout settings:
Set the following options to customize how your spreadsheet will look when converted:
- Margins - Custom margins can help fit more data. Narrower margins often work better.
- Orientation - Landscape usually fits more data than portrait.
- Scaling - This is key; select 'Fit to' and ensure the '1 page wide by 1 page tall' option is selected.
- Print Titles: If your data requires headers or footers, set these under 'Print Titles' to ensure they appear on the PDF.
Converting Excel to PDF

- File -> Save As: Select PDF as the file type, ensuring you choose the correct options for converting your spreadsheet.
- Options: When saving as PDF, choose:
- Open file after publishing - This will allow you to see the PDF immediately.
- Print quality - Higher quality settings might affect file size but are usually necessary for readability.
- Final check: Before finalizing, review the Excel sheet to ensure all data is visible and fits on one page. Adjust further if necessary.
📌 Note: Some versions of Excel might not allow you to set "Fit to 1 page" within the PDF save options. In such cases, you'll need to adjust the page setup manually before converting.
Advanced Techniques for Complex Sheets

- Scaling Content: Sometimes, merely adjusting the fit to page won't work. Here's how to adjust the content:
- Decrease font size: Make text and headers smaller.
- Change column widths: Narrower columns can help accommodate more data.
- Freeze Panes: If your data has headers or rows that need to remain visible, use Freeze Panes to lock these parts in place while adjusting the rest of the document.
- Page Break Preview: This feature allows you to visually adjust where page breaks occur, helping you manually fit everything onto one page.
Summary

Understanding the intricacies of converting an Excel spreadsheet to a single-page PDF ensures your data is presented effectively. By following these steps - preparing your Excel sheet, adjusting page layout, and carefully converting to PDF - you'll achieve a professional-looking document that retains all necessary data in one page, ready for distribution or presentation.
Why doesn’t my Excel sheet fit onto one PDF page?

+
The sheet might have too much data, or the default scaling settings might not fit all content into a single page. Adjusting these settings or scaling manually can solve this issue.
Can I adjust the scaling for PDFs directly within Excel?

+
Yes, Excel provides an option to set scaling within the ‘Page Layout’ tab, allowing you to fit your document to one page when saving as PDF.
What are some ways to ensure my PDF looks good after conversion?

+
Use high-quality print settings, check for readability, ensure proper scaling, and review the PDF before finalizing to ensure all data fits well and is legible.