Effortlessly Convert Excel Sheets to PDF: Simple Steps

Converting Excel spreadsheets to PDF format can be incredibly beneficial for a variety of reasons. Whether you're preparing documents for archival, sharing sensitive financial reports with a client, or simply looking to preserve the layout and data integrity of your worksheets, PDF is the preferred choice. In this detailed guide, we'll walk through the straightforward steps to convert your Excel files into PDFs, ensuring that you can share and preserve your work effectively.
Why Convert Excel Sheets to PDF?

Before diving into the how-to, let’s briefly touch upon why PDF conversion is advantageous:
- Layout Preservation: PDFs maintain the exact layout and formatting of your spreadsheets, which can change when shared as .xlsx files.
- Security: PDFs can be locked with passwords, protecting sensitive data from unauthorized edits or viewing.
- Universality: PDFs are readable on virtually any device, ensuring your data is accessible to all recipients.
- File Size: PDFs often result in smaller file sizes, making them easier to share via email or cloud storage.
Steps to Convert Excel to PDF

Follow these simple steps to convert your Excel spreadsheets into PDFs:
Step 1: Open Your Excel File

First, open the Excel workbook you wish to convert:
- Launch Microsoft Excel on your computer.
- Open the spreadsheet file you intend to convert.
Step 2: Print to PDF

One of the easiest methods is to use the built-in ‘Print’ feature to create a PDF:
- Click on ‘File’ in the top left corner of Excel.
- Select ‘Print’ from the dropdown menu.
- Under ‘Printer’, choose ‘Microsoft Print to PDF’ or a similar option. If not present, you might need to install or update your system’s printer options.
- Before clicking ‘Print’, ensure the settings are correct:
- Select the correct worksheet(s).
- Set the print range if needed.
- Choose the page orientation (Portrait or Landscape).
- Click ‘Print’, and in the dialog box that appears, select the destination folder, enter a file name, and save the document as a PDF.
📝 Note: If your Excel version does not have the 'Microsoft Print to PDF' option, you can download and install a PDF printer driver like CutePDF Writer or use a web-based service.
Step 3: Online Conversion Tools

If you prefer a cloud-based solution or are using Excel Online, you can:
- Go to a reputable online conversion tool like SmallPDF or Zamzar.
- Upload your Excel file, select ‘Convert to PDF’, and download the result.
- These services often provide additional options for security, like password protection or file compression.
Step 4: Export as PDF

Some newer versions of Excel offer direct export options:
- Click on ‘File’.
- Choose ‘Export’, then select ‘Create PDF/XPS Document’.
- Click ‘Create PDF/XPS’ and adjust settings if necessary, then click ‘Publish’.
📝 Note: Using 'Export' might provide more control over the PDF settings, including bookmarks and hyperlinks preservation.
Step 5: Batch Conversion

If you need to convert multiple spreadsheets:
- Use a macro or VBA script to automate the process. Here’s a basic example:
| Macro Code |
|---|
|

Copy this code into your Excel VBA editor and modify the sheet names and save path as needed.
Optimizing PDFs for Efficiency

After conversion, consider:
- Compression: Use Adobe Acrobat or free tools like PDF Compressor to reduce file sizes without significant quality loss.
- Security: Add password protection or digital signatures to secure your PDF files.
- Accessibility: Ensure your PDFs are accessible, including tags, bookmarks, and alt text for images.
Converting Excel sheets to PDF not only preserves the integrity of your data but also makes sharing and viewing data easier for recipients. With these methods, whether you’re using Excel’s built-in features, online tools, or custom scripts, you now have the flexibility to choose the most convenient approach for your workflow. Remember to consider file size, security, and accessibility when finalizing your PDFs to ensure they meet your and your audience's needs.
The tools and techniques discussed above provide a seamless way to convert your Excel spreadsheets into PDFs, making document management and collaboration more efficient. By understanding the different methods available, you can select the best approach for your needs, ensuring your documents are professional, secure, and easy to share.
How do I convert only a specific range in my Excel sheet to PDF?
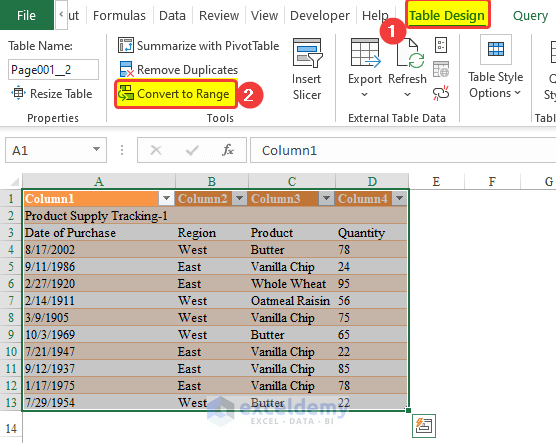
+
Using the ‘Print to PDF’ feature, you can select the specific range of cells to print and thereby convert into PDF.
Can I protect the converted PDF with a password?

+
Yes, most online conversion tools and Adobe Acrobat offer options to add password protection during or after the conversion process.
What should I do if my Excel document contains macros?

+
Macros do not convert to PDF. You might want to document these functionalities in a separate sheet or in the PDF as text or images if necessary.



