5 Simple Methods to Duplicate Excel Sheets Instantly
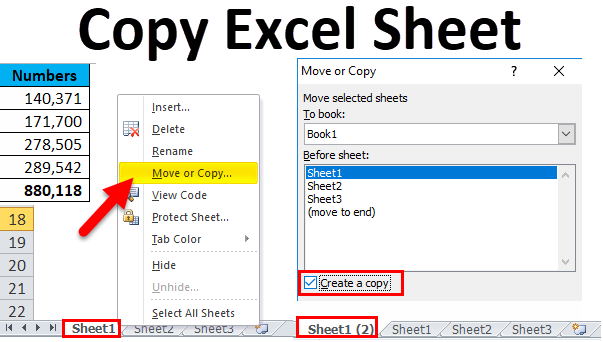
Managing large datasets in Microsoft Excel often requires duplicating sheets for various purposes like creating backups, templates, or conducting multiple analyses without affecting the original data. This guide will walk you through 5 simple methods to instantly duplicate an Excel sheet, ensuring your productivity remains high.
1. Using Copy and Paste

- Right-click on the sheet tab you wish to duplicate.
- Select 'Move or Copy...' from the dropdown menu.
- In the dialog box, check the box for Create a Copy.
- Choose where you want the copy to appear and click OK.
📝 Note: This method does not work well for large sheets due to potential performance issues.
2. Keyboard Shortcuts

For a quicker method, you can use keyboard shortcuts:
- On Windows: Hold CTRL, click on the sheet tab you wish to duplicate, and drag it to the location where you want the copy to appear.
- On macOS: Hold Option while dragging the sheet tab.
3. VBA Macro

Automate the duplication process with a VBA (Visual Basic for Applications) macro:
Sub DuplicateSheet()
Dim ws As Worksheet
Set ws = ThisWorkbook.Sheets("SheetName")
ws.Copy After:=ThisWorkbook.Sheets(Sheets.Count)
End Sub
- Replace "SheetName" with the name of the sheet you want to duplicate.
- Run the macro by pressing F5 or assign it to a button or keyboard shortcut.
💻 Note: Make sure you have macro settings enabled in Excel for this method to work.
4. Using Excel's Built-in Tools

Create a Template
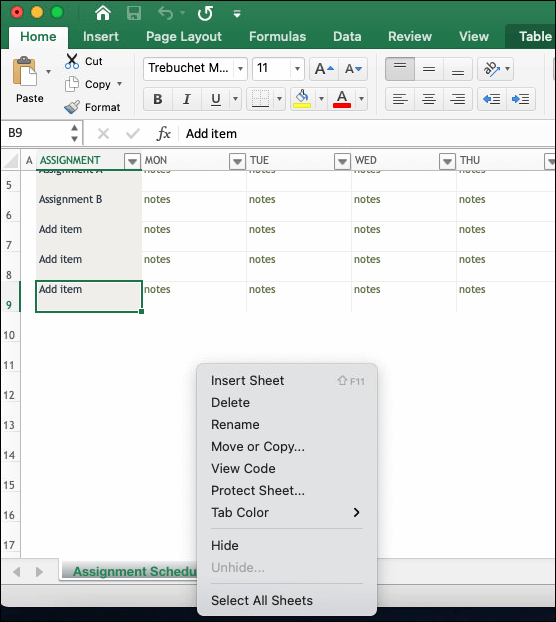
- Right-click the sheet tab, choose ‘Rename,’ and call it ‘Template.’
- When you need a duplicate, right-click the ‘Template’ tab, select ‘Move or Copy…’, and copy it where needed.
Use the Ribbon

- Go to the ‘Home’ tab, click on ‘Format,’ select ‘Sheet,’ and then ‘Move or Copy Sheet.’
- Follow the same steps as in method 1 to complete the process.
5. Power Query

If you're dealing with data transformations, Power Query provides a unique approach:
- Go to 'Data' tab, select 'Get Data' > 'From Other Sources' > 'Blank Query.'
- In the Power Query Editor, write or paste the following:
let
Source = Excel.CurrentWorkbook(){[Name="Sheet1"]}[Content],
Output = Source
in
Output
- Modify "Sheet1" to reflect your original sheet's name.
- Click 'Close & Load,' and Power Query will create a new sheet with the same data.
To summarize, each method has its strengths:
- The Copy and Paste method is straightforward but can be slow for large datasets.
- Keyboard shortcuts offer speed at the cost of potential oversight in placement.
- VBA macros automate the process, which is perfect for frequent duplications.
- Excel's built-in tools like creating templates streamline workflow.
- Power Query is ideal for data transformations and integrates with other Excel functionalities.
By understanding these different methods, you can choose the most suitable one for your needs, enhancing your efficiency in data management within Excel.
Can I duplicate a sheet with cell formatting?

+
Yes, all methods described will copy the cell formatting along with the data. If you want to preserve the formatting without copying the data, you can use the ‘Format Painter’ or manually copy and paste the formatting.
Will duplicating a sheet also copy its comments and notes?

+
Absolutely. Comments, notes, and other non-data elements like charts, graphs, and shapes are all duplicated with the sheet.
What if I need to duplicate multiple sheets at once?

+
For multiple sheets, you can group them by holding down the CTRL key and clicking on their tabs, then apply one of the duplication methods. VBA macros can be particularly useful for this task.
Can I duplicate a sheet into another workbook?

+
Yes, when copying a sheet, you can choose to place it in an existing workbook or create a new one.
How can I ensure the integrity of formulas when duplicating sheets?

+
Formulas generally remain intact when you copy a sheet, but cell references might need adjustments. It’s wise to check formulas after duplication to ensure they work as expected.