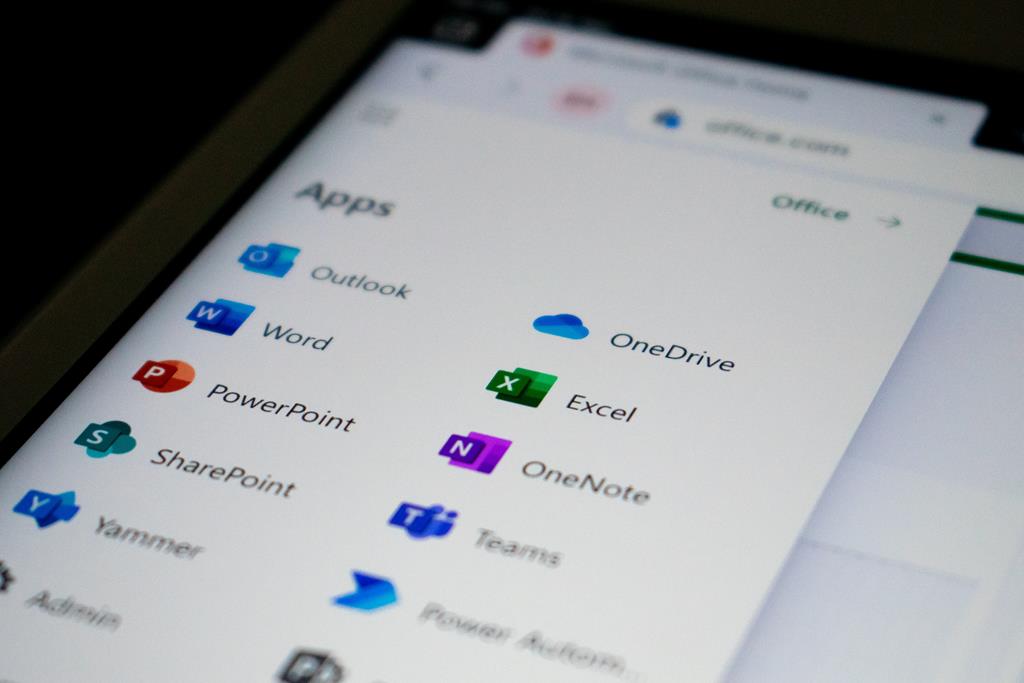Mastering Excel: How to Call Data Across Sheets Easily

Working with Excel isn't just about crunching numbers; it's also about efficiently organizing and managing data across multiple sheets within a workbook. For many users, the task of pulling data from one sheet into another can be a daunting prospect, yet mastering this skill can significantly boost productivity and streamline complex tasks. In this detailed guide, we'll explore various methods to call data across sheets in Excel, from basic techniques suitable for beginners to advanced strategies for power users.
Understanding Excel Workbook Structure
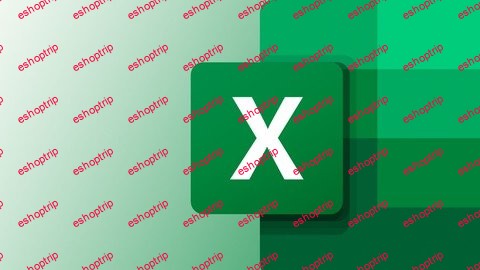
Before we delve into the techniques of calling data across sheets, it's essential to understand the basic structure of an Excel workbook:
- Workbooks: A file that contains one or more sheets.
- Worksheets: Individual tabs within the workbook, where you enter and manipulate data.
- Cells: The intersection of a row and a column on a worksheet.

Basic Methods for Calling Data

Using Cell References

The simplest way to call data across sheets is by using cell references:
=SheetName!CellReference
Here’s an example:
If you want to pull the value from cell A1 of 'Sheet1' into 'Sheet2':
=Sheet1!A1
This formula will fetch the value from cell A1 in 'Sheet1' and display it on 'Sheet2'.
3-D References

For tasks involving the same cell across multiple sheets, 3-D references are invaluable:
=SUM(FirstSheet:LastSheet!CellReference)
Example:
To sum up all values in cell A1 from 'Sheet1' through 'Sheet3':
=SUM(Sheet1:Sheet3!A1)
This technique is particularly useful for summarizing data across similar sheets.
Intermediate Techniques

Named Ranges

Named ranges provide a more intuitive way to reference cells or ranges:
To create a named range:
- Select the cell or range you wish to name.
- Go to Formulas > Define Name.
- Enter the name for your range.
After naming your range, you can use it across different sheets like this:
=SheetName!RangeName
🌟 Note: Named ranges must be unique across the entire workbook.
VLOOKUP and HLOOKUP

These functions are used to look up data in a table:
=VLOOKUP(Lookup_Value, Table_Array, Col_Index_Num, [Range_Lookup])
If you have a 'Data' sheet with employee information, you could call an employee's salary on another sheet with:
=VLOOKUP(B1,Data!A2:C50,3,FALSE)
Advanced Strategies

Using INDIRECT Function

The INDIRECT function allows for dynamic cell references:
=INDIRECT(“SheetName!CellReference”)
This can be combined with cell references or concatenate strings to make dynamic references, like:
=INDIRECT(A1 & "!A1")
Here, A1 would contain the name of the sheet to reference.
Power Query

For large datasets, Power Query offers advanced data extraction:
- Go to Data > Get Data > From Other Sources > From Excel Workbook.
- Select your workbook and navigate to the sheet or range you want to query.
Power Query can then merge or append data from multiple sheets, offering a powerful tool for data manipulation.

Tips for Optimizing Sheet Data Management

- Use Consistent Naming: Keep your sheet and range names consistent to avoid confusion.
- Employ Table References: Convert ranges into tables to use structured references.
- Check Sheet Exists: Before referencing, ensure the sheet exists to avoid errors.
- Data Validation: Use data validation to prevent entering incorrect data across sheets.
Conclusion

The ability to call data across sheets in Excel is not just a convenience but a cornerstone of efficient data management. By mastering these techniques, from basic cell references to advanced data manipulation with Power Query, you enhance your ability to manage and analyze large datasets effortlessly. Remember, practice is key; start with simple references and gradually incorporate more advanced techniques as your confidence grows.
What is the simplest way to call data from another sheet?

+
The simplest way to call data from another sheet is by using cell references formatted as =SheetName!CellReference.
How can I use VLOOKUP to call data from another sheet?

+
VLOOKUP can fetch data from another sheet like this: =VLOOKUP(Lookup_Value, SheetName!Range, Column_Index, [Exact/Approximate]).
Can I automate pulling data from multiple sheets?
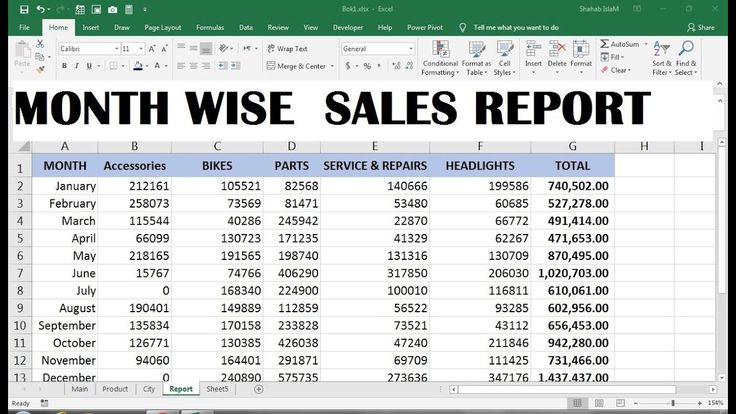
+
Yes, using 3-D references, named ranges, or Power Query can help automate the process of pulling data from multiple sheets.