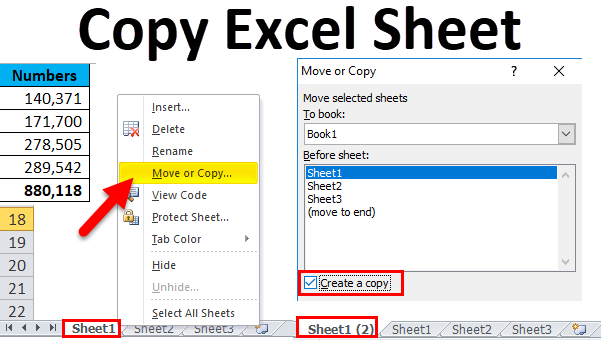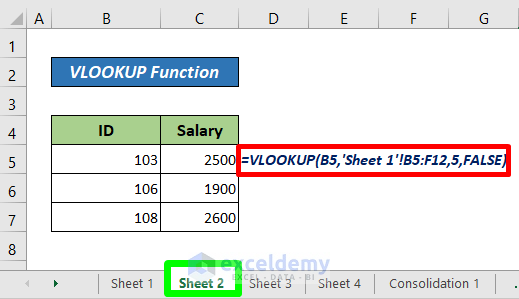Maximize Your Excel Sheet: Simple Guide to Full Screen

Have you ever found yourself struggling with too many toolbars, menus, and extra cells when all you need is to focus on the Excel data itself? Whether you're presenting a report or analyzing spreadsheets, switching to full screen in Excel can greatly enhance your productivity. This guide will take you through the straightforward methods of how to maximize your Excel worksheet, improve visibility, and streamline your workflow.
Understanding Full Screen Mode in Excel

Excel’s full-screen mode removes any distractions, allowing you to work on your data with maximum screen space:
- Reduces visual clutter, focusing only on your data or charts.
- Provides a larger workspace, which can be particularly beneficial when dealing with extensive datasets or complex formulas.
- Enhances readability, making it easier to present information or analyze data without losing focus.
How to Enter Full Screen Mode in Excel

Here’s how to switch your Excel to full screen:
- Open your Excel workbook.
- Find the View tab on the ribbon.
- Click on the Full Screen button or press Ctrl + Shift + F1.
👁️ Note: The Excel Ribbon, Formula Bar, and Status Bar will hide in full screen. You can bring them back by moving your cursor to the top or bottom edges of the window, or by pressing Esc.
Navigating in Full Screen

While in full screen, Excel still provides the basic navigation you need:
- Tab and Shift + Tab: Move between cells.
- Arrow keys: Navigate through cells and cells within your worksheet.
- Your mouse cursor will still function for selections, data entry, and cell navigation.
Customizing Full Screen Experience

While Excel doesn’t allow deep customization for full screen mode, here are a few settings you can adjust:
| Setting | Description |
|---|---|
| Ribbon Display | Choose to auto-hide or hide completely by using the customization options under the View tab. |
| Status Bar | Customize what information is displayed by right-clicking on it. |
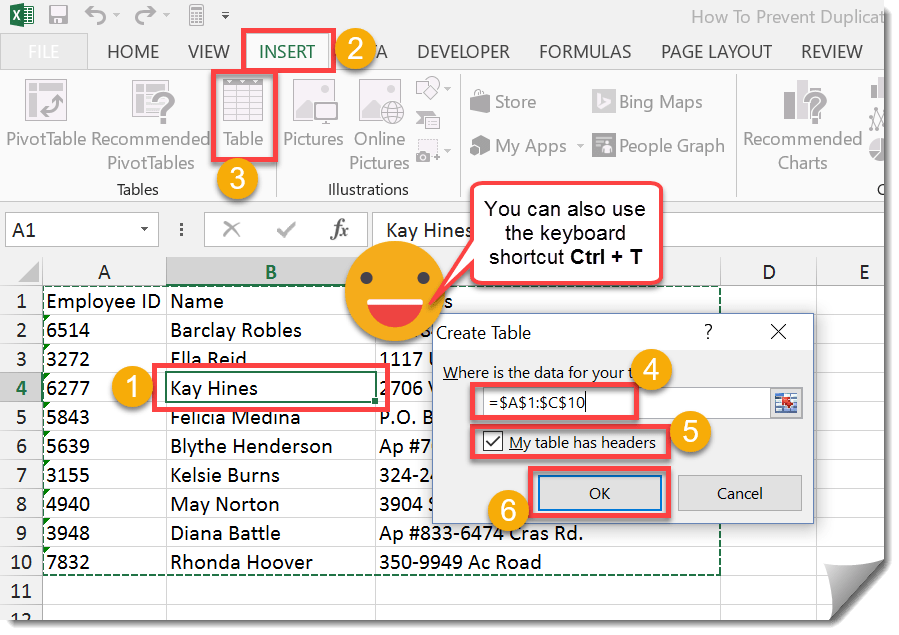
Exiting Full Screen Mode

To return to normal view:
- Press Esc or move your cursor to the top of the screen to reveal the Ribbon.
- Click on the Normal button in the View tab.
🌟 Note: Your work is saved in Excel, so there's no need to worry about losing data when switching modes.
By maximizing your Excel worksheet, you streamline your focus, eliminate distractions, and make your data analysis or presentation tasks much more efficient. This guide has covered the essentials of entering and exiting full screen, how to navigate in this mode, and some customization tips. Implementing these techniques will surely give you a competitive edge in your work with Excel.
Can I access formula bar in full screen mode?

+
No, the formula bar is hidden in full screen mode. To access it, you’ll need to exit full screen mode or hover your cursor at the top of the screen to temporarily show the Ribbon.
Will my data be safe if I switch to full screen mode?

+
Yes, Excel automatically saves your work, and switching to full screen mode does not affect your data. You can work confidently in full screen knowing your data is safe.
Can I still perform all Excel functions in full screen?

+
Most basic functions can still be performed in full screen. However, to access the Ribbon or menus, you’ll need to exit or briefly show the Ribbon by moving your cursor to the screen’s top or bottom.