AutoCAD Tip: Auto-Update Excel Sheets Easily
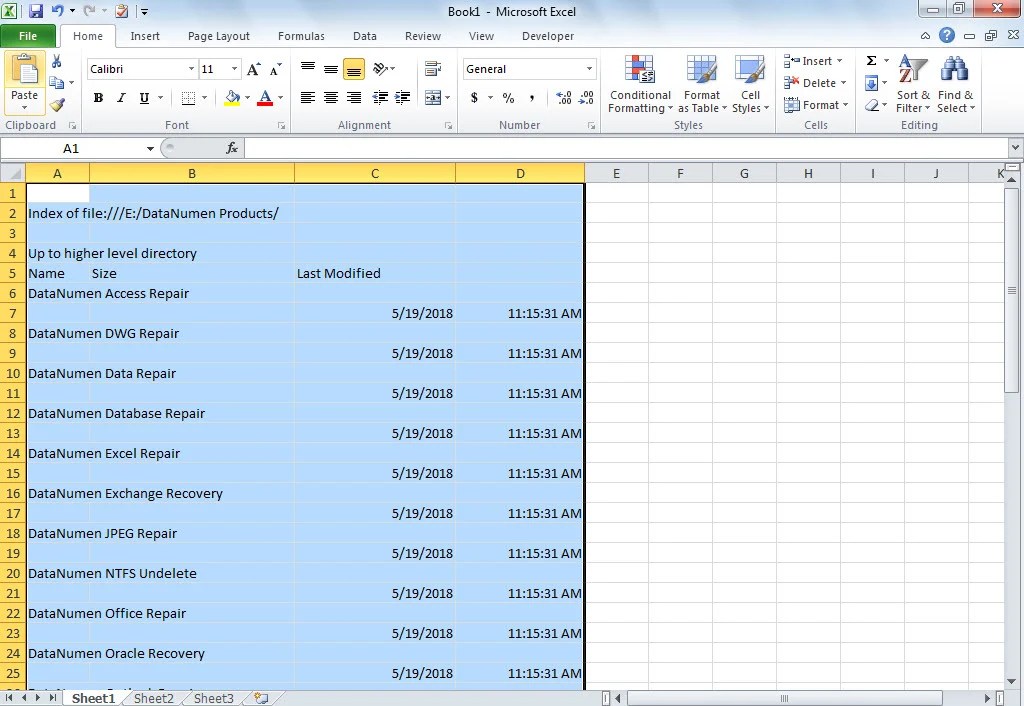
In today's fast-paced design environment, efficiency is key. AutoCAD users often work with data-heavy projects, and managing this data effectively can significantly enhance productivity. One of the more innovative solutions to this challenge is the seamless integration of AutoCAD with Excel. This post delves into how to automatically update Excel sheets from AutoCAD, ensuring that your data always reflects the latest changes in your drawings.
Why Integrate AutoCAD with Excel?

- Consistency: Automating the link between AutoCAD drawings and Excel spreadsheets reduces human error, ensuring your data is consistent across platforms.
- Efficiency: Automating updates saves time, which can be better spent on design and innovation rather than data management.
- Collaboration: Integration allows team members to work simultaneously on different aspects of the project, seeing real-time updates in both the drawings and the data.
Setting Up AutoCAD for Excel Integration
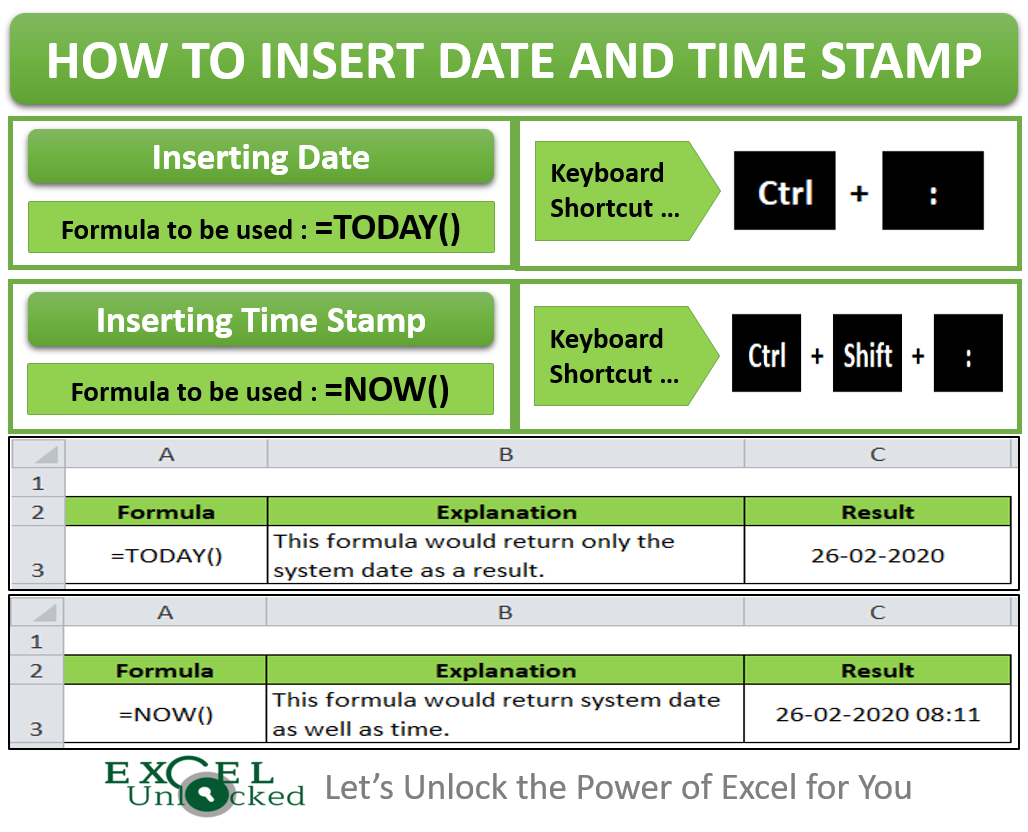
Before we dive into the steps, let’s briefly look at what you’ll need:
- Latest AutoCAD Software
- Microsoft Excel
- A basic understanding of both programs
Now, let's walk through the process of setting up AutoCAD to automatically update Excel sheets:
Step 1: Exporting Data from AutoCAD to Excel

The first step involves extracting the necessary data from your AutoCAD drawings:
- Open your AutoCAD file containing the drawing with the data you want to export.
- Use the
EXPORTTOAUTOCADcommand to export your AutoCAD drawing elements. You can use various options like blocks, attributes, or tables. - Save the exported data as a CSV or Excel file (
.xlsx).
Step 2: Linking Excel with AutoCAD

Once you have your data exported, the next step is linking Excel with AutoCAD:
- In Excel, open the file where you saved your AutoCAD data.
- Go to the “Data” tab and select “From Other Sources,” then choose “From Microsoft Query.”
- Select your AutoCAD drawing file as the data source. This will create a connection allowing Excel to pull data from AutoCAD dynamically.
Step 3: Setting Up Auto-Updates

Here’s how to ensure Excel automatically updates with changes in AutoCAD:
- In Excel, go to the “Data” tab again and click on “Connections.”
- Choose the connection you made in Step 2, then select “Refresh All” to update data manually. For automatic updates:
- Right-click on the data range, go to “Table,” and select “Table Properties.”
- Check “Enable background refresh.”
💡 Note: Make sure to save both your AutoCAD drawing and Excel spreadsheet in the same directory or ensure that the paths are correctly mapped for the connection to work.
Step 4: Using VBA for More Control

For users looking for even more control, Visual Basic for Applications (VBA) can provide:
- Open Excel and press Alt+F11 to open the VBA editor.
- Insert a new module and write a VBA code to automate the data refresh process. Here’s a simple example:
Sub AutoRefresh()
ThisWorkbook.Connections(“Query - AutoCAD Data”).Refresh
End Sub
- This code can be linked to events, such as opening the workbook or at timed intervals.
Step 5: Troubleshooting and Best Practices

When working with AutoCAD and Excel integration, keep these tips in mind:
- Check Data Format: Ensure that the data format in AutoCAD matches what Excel expects.
- Save Path: Verify that the file paths between AutoCAD and Excel are accurate to avoid broken links.
- Data Validation: Regularly validate your data to ensure accuracy.
Ensuring these steps and best practices are followed will help in maintaining a smooth workflow between AutoCAD and Excel.
Integrating AutoCAD with Excel to automatically update Excel sheets offers numerous benefits. By following these steps, you streamline your workflow, increase accuracy, and boost overall efficiency. This integration not only saves time but also minimizes errors associated with manual data entry. With this knowledge, you're now equipped to enhance your design process, ensuring that your data always stays current and reflective of your latest AutoCAD drawings.
Can I update AutoCAD from Excel?

+
Yes, although the primary focus here is on updating Excel from AutoCAD, you can also set up mechanisms to push changes from Excel back to AutoCAD through scripting or third-party tools.
What happens if I change the file location?

+
If you change the location of either your AutoCAD drawing or Excel file, ensure to update the file path in the connection settings to maintain the link.
How often should I refresh the data?

+
Set your refresh frequency based on how often you update your AutoCAD drawings. For real-time applications, consider setting a shorter interval or manual refreshes as needed.