Alphabetize Your Google Sheets: A Simple Guide

The Basics of Alphabetizing in Google Sheets

Alphabetizing data is a fundamental skill in spreadsheet management, especially when dealing with large datasets or trying to make sense of information quickly. Google Sheets, Google's powerful online spreadsheet tool, offers straightforward methods for sorting data alphabetically, which can enhance data organization and improve readability significantly.
Whether you're managing a contact list, organizing inventory, or simply trying to sort names for an event, knowing how to alphabetize your Google Sheets can streamline your work. Here's a comprehensive guide on how to do just that:
Using the "Sort Range" Feature
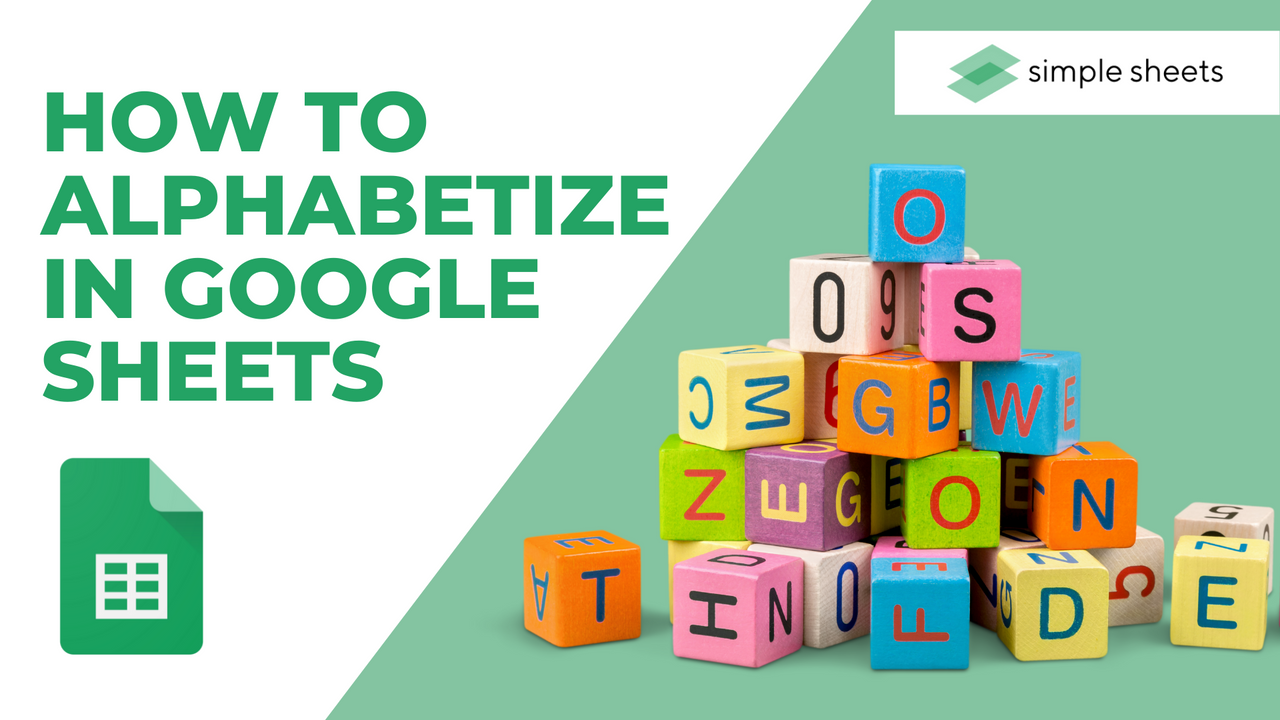
To begin alphabetizing your data:
- Select the range of cells you want to sort.
- Click on "Data" in the menu bar.
- Select "Sort range" from the dropdown menu.
- A side panel will appear on the right of your screen:
- Choose "Sort by" and select the column header you wish to sort.
- Pick "A-Z" for ascending order or "Z-A" for descending order.
- Make sure Sort Range is selected to include headers in sorting.
⚠️ Note: If you have a header row, ensure to check "Data has header row" before sorting to prevent the headers from being sorted with the data.
Here’s a quick example of how the dialog box looks when you sort from A to Z:
| Before Sorting | After Sorting |
|---|---|
|
Jane Alice Mark Bob |
Alice Bob Jane Mark |

Sorting Multiple Columns

Alphabetizing isn't limited to a single column. If you need to sort data across multiple columns:
- Select the entire range or specific columns to sort.
- Click on "Data" and choose "Sort range".
- In the Sort range dialog:
- Sort by the primary column you want to sort first.
- Add another Sort by criteria by clicking "Add another sort column".
- Repeat for as many columns as needed.
- Set the desired sort order for each column (A-Z or Z-A).
💡 Note: The order in which you add the columns determines the priority in sorting. For example, sorting by last name and then first name will organize the data by last name first.
Sorting with Filters

For a more dynamic sorting approach:
- Select your data range.
- Click on "Data" then "Create a filter".
- Click the filter icon in the header row of the column you want to sort.
- Choose your sort order (Sort A-Z or Sort Z-A).
Using filters can be advantageous for:
- Quickly sorting without affecting the data structure.
- Performing partial sorts on large datasets.
- Visualizing changes before applying them.
Using Custom Sorting Rules

Google Sheets also allows for custom sorting rules, which are useful for specialized sorting needs:
- Select the column or range to be sorted.
- Go to "Data" > "Sort range".
- In the "Sort by" option, you can choose:
- Data type: Text, numbers, dates, etc.
- Sort order: A-Z, Z-A, etc.
- You can specify multiple conditions for more complex sorting.
Custom sorts are especially beneficial when dealing with:
- Custom data formats.
- Sorting by partial text within cells.
- Creating bespoke sorting logic that goes beyond simple alphabetical sorting.
Recap: Enhancing Your Google Sheets with Alphabetization

Understanding how to alphabetize your Google Sheets is an invaluable skill for efficient data management. From simple A-Z sorting to complex, multi-column, and custom sorts, Google Sheets offers a range of tools to suit all needs. This guide has walked you through various methods, from the basic Sort Range to using Filters for dynamic sorting. Whether you're organizing a simple list or managing complex datasets, these techniques will help you present your data in a clear and structured manner, saving time and reducing errors.
Can I undo a sort in Google Sheets?

+
Yes, Google Sheets has an “Undo” feature (Ctrl + Z on Windows or Cmd + Z on Mac). However, for precise control, consider using filters or copying your data before sorting to prevent unintended data alterations.
How can I sort without changing the structure of my data?

+
Use the “Create a filter” feature from the “Data” menu. Sorting through filters allows you to see changes before they’re applied, giving you control over data arrangement.
Is there a way to sort data based on multiple criteria?

+
Absolutely, with the “Sort range” feature, you can add multiple sort conditions. This is perfect for organizing data by different attributes like names, dates, or numerical values.