How To Find Blanks In Excel Sheet
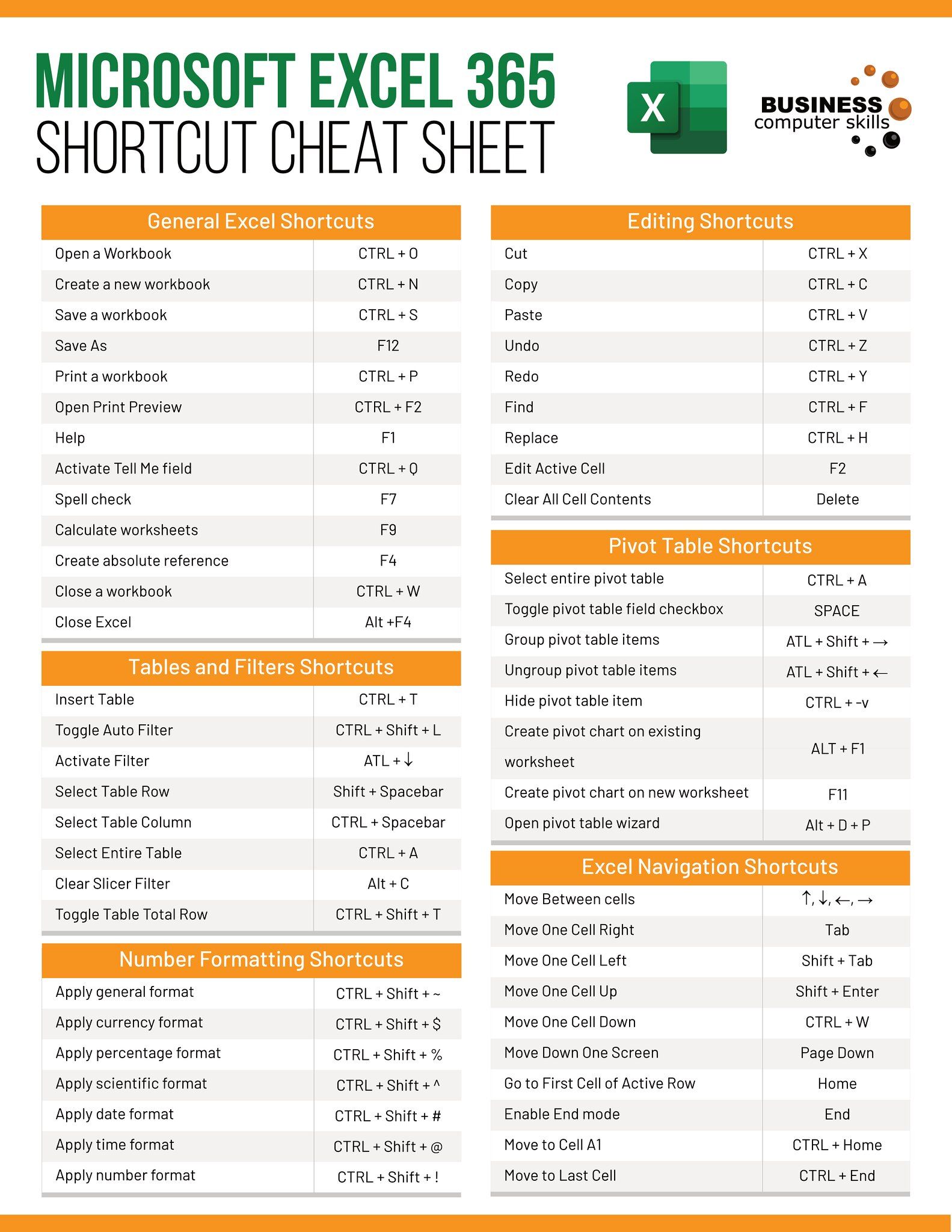
In the digital age, Excel has become an indispensable tool for data analysis, reporting, and organization. For many, spreadsheets have become the backbone of business operations and personal record-keeping. A common yet tedious task within Excel involves managing blank cells, which can disrupt data integrity, complicate analyses, and skew results. This guide will walk you through various methods to find blanks in an Excel sheet, enhancing your data management skills and streamlining your workflow.
Why Finding Blanks is Crucial

Before diving into the methods, let's discuss why identifying blank cells is important:
- Data Completeness: Blanks might indicate missing information, which could impact the accuracy of your analysis.
- Sorting and Filtering: Excel's sorting and filtering functions can behave unpredictably when blanks are present, leading to misinterpretation or loss of data.
- Functionality and Formulas: Formulas might return errors or incorrect results if blank cells are not accounted for in calculations.
- Aesthetic: A clean, organized spreadsheet is not only professional but also easier to navigate.
How to Identify Blank Cells

Excel provides several tools to find blank cells:
1. Conditional Formatting

Conditional Formatting allows you to highlight blank cells visually:
- Select the range where you want to find blanks.
- Go to the Home tab on the Ribbon.
- Click on Conditional Formatting > New Rule.
- Choose Use a formula to determine which cells to format.
- Type in the formula =ISBLANK(A1), replacing A1 with the first cell of your selected range.
- Click on Format, choose a fill color, and then hit OK.
2. Using the Find and Replace Feature

Find blanks with Excel's Find and Replace:
- Press Ctrl + F to open the Find and Replace dialog.
- In the Find what box, type nothing (just leave it blank).
- Click Options >> to expand the dialog.
- Check Match entire cell contents.
- Click Find All to get a list of all blank cells.
⚠️ Note: Excel's Find feature might not work in large datasets due to performance limitations.
3. Using Filters

Filtering can help you identify blanks:
- Select the column header of the column you want to check.
- Go to Data > Filter.
- Click the filter dropdown arrow and uncheck (Blanks) if you want to see cells with content.
Handling Blank Cells

After identifying blank cells, you might want to take various actions:
1. Filling in the Blanks

To fill in blanks with a specific value:
- Select your range.
- Go to Home > Find & Select > Go To Special….
- Choose Blanks and click OK.
- Type the desired fill value and press Ctrl + Enter to fill all selected blanks.
2. Deleting or Clearing Blanks

To remove blanks completely:
- Use the Find and Replace method to locate blanks, then press Delete key or
- Select blanks with Go To Special > Blanks, right-click and choose Delete… to remove entire rows or columns containing blanks.
3. Formulas for Handling Blanks

Excel formulas can manage blanks:
- To ignore blanks in a calculation, use the IF function:
=IF(ISBLANK(A1), 0, A1) - To count the number of blank cells, use
=COUNTBLANK(A1:A10).
Summary

Handling blank cells in Excel is essential for data integrity and analysis accuracy. By employing the methods detailed above—Conditional Formatting, Find and Replace, Filtering, and specific Excel formulas—you can effectively manage blanks in your spreadsheets. This not only improves the quality of your data but also enhances your Excel proficiency, making you a more adept data manager.
What’s the fastest way to find blanks in large Excel sheets?

+
For large datasets, conditional formatting with a formula like =ISBLANK(A1) provides a visual representation, which is often quicker than Find and Replace.
Can I automate blank cell detection?

+
Yes, you can automate this process using VBA macros or by setting up a conditional formatting rule to highlight blanks automatically when the sheet is opened or data changes.
Does Excel provide any built-in functions to detect blanks?

+
While there isn’t a single function to detect all blanks, the ISBLANK function combined with others like COUNTIF or COUNTBLANK can help count and highlight blank cells effectively.