5 Ways to Open Excel Sheets in Specific Formats
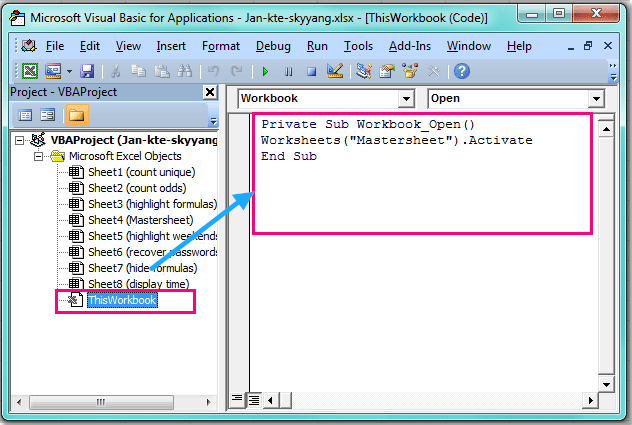
When working with Microsoft Excel, users often need to open spreadsheets in various formats to suit different tasks, compatibility needs, or for various data processing requirements. Understanding how to open Excel sheets in different file formats not only streamlines your workflow but also ensures that your data remains intact and interoperable across different platforms and software.
How to Open Excel Sheets in Specific Formats

Let’s delve into five effective methods for opening Excel files in different formats:
1. Using Excel’s Open Command

Opening an Excel file directly from the application is one of the most straightforward methods:
- Launch Microsoft Excel.
- Go to the “File” menu, then select “Open.”
- In the “Open” dialog box, you can choose to:
- Browse your computer for the file.
- Select “Browse” to open the traditional file selection window.
- Change the file type filter to show only the format you’re interested in opening.
- Select the file and click “Open.”
This method supports various formats like .xls, .xlsx, .xlsm, .csv, and others, ensuring you can access most Excel file types.
2. Changing Default File Openers

If you frequently open spreadsheets in a particular format:
- Right-click on the Excel file you want to open.
- Choose “Open with” from the context menu.
- Select “Choose another app,” then choose Excel.
- You can also select “Always use this app to open files like this” for setting a default file opener.
💡 Note: Changing default file associations can alter the way your system handles different file types. Be mindful of software conflicts.
3. Converting Files to Different Formats

Excel allows users to convert files from one format to another:
- Open the file in Excel.
- Go to “File” > “Save As.”
- Choose your desired format from the “Save as type” drop-down list.
- Name the file and select where to save it.
- Click “Save.”
Excel supports numerous formats for saving, including .ods (OpenDocument Spreadsheet), .xls (Excel 97-2003), .xlsx (Excel Workbook), .csv, .txt, and more.
4. Using Excel’s Import Wizard

Excel’s Import Wizard is particularly useful for opening and converting data in text-based formats:
- From Excel, go to “Data” > “Get Data” > “From File.”
- Choose “From Text/CSV.”
- Navigate to your file and select it.
- Use the Text Import Wizard to adjust settings like delimiters, data type, etc., before importing.
- Once satisfied with the settings, click “Load.”
🛠️ Note: The Import Wizard offers flexibility in handling data from files that might not be perfectly formatted or need specific parsing instructions.
5. Opening Files via Power Query

Power Query, part of Excel’s more advanced features, allows for complex data manipulation:
- Navigate to the “Data” tab, then click “Get Data.”
- Choose your data source type (e.g., File, Database, Azure).
- Select the specific file type you want to open (e.g., Excel, CSV, XML).
- After selecting your file, you can use Power Query’s editor to transform and load your data into Excel.
Power Query excels in scenarios where you need to automate data extraction and transformation processes from multiple or different data sources.
By mastering these methods, you not only enhance your data handling capabilities but also ensure compatibility across different platforms and software versions. Each approach offers its unique advantages, whether it's simplicity, flexibility, or advanced data manipulation, allowing you to choose the best method for your specific needs.
Summary

Here’s a quick summary of the steps you can use to open Excel files in different formats:
| Method | Description |
|---|---|
| Excel’s Open Command | Directly open files using Excel’s interface |
| Change Default File Opener | Set Excel as the default program for opening specific file types |
| Convert Files | Save files in a different format from within Excel |
| Excel Import Wizard | Import and adjust data from text-based formats |
| Power Query | Advanced data extraction, transformation, and load |

Having explored these various methods to open Excel sheets in specific formats, users can now better manage their spreadsheet data across different platforms and software needs. This flexibility is essential in today's data-driven work environment.
Why can’t I open .xlsx files with Excel 2003?

+
.xlsx is a format introduced with Excel 2007. Excel 2003 does not natively support this format. However, you can download the compatibility pack from Microsoft to open these files.
What are the differences between .xls and .xlsx files?

+
.xls files use a binary format from Excel 97 to Excel 2003, whereas .xlsx is an XML-based format introduced with Excel 2007. .xlsx files are smaller, recover from corruption more easily, and support newer Excel features.
How do I convert a .csv file to Excel format?

+
Open the .csv file in Excel, then use the “Save As” feature to save it in the .xlsx or another Excel-supported format.