Unhide All Sheets in Excel 2007 Instantly
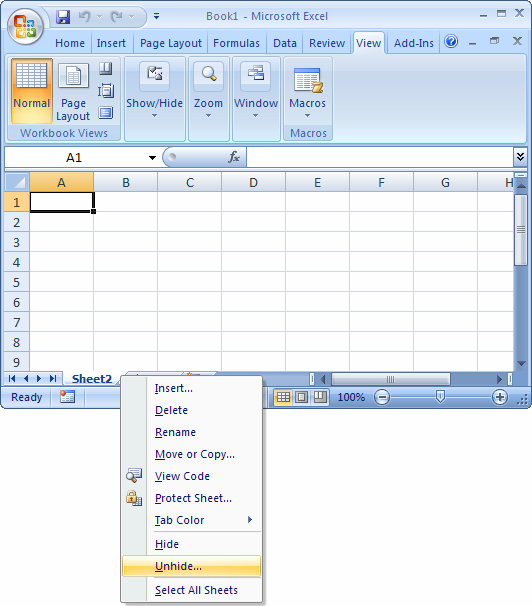
Introduction to Excel Workbook Management

Managing sheets in Microsoft Excel can be a cumbersome task, especially when you’re dealing with a workbook containing numerous sheets. As Excel is a vital tool for data analysis, financial modeling, project management, and more, efficiency in handling these sheets can save you a significant amount of time. In this guide, we will discuss a very specific yet time-saving technique: unhiding all sheets in Excel 2007 instantly. Whether you’re preparing for a presentation, consolidating data, or simply organizing your work, this skill will help you navigate through your Excel files with ease.

How to Unhide Sheets Individually

Before we dive into the bulk unhide method, let’s review the traditional way of unhiding sheets one by one:
- Right-click on any sheet tab at the bottom of your workbook.
- Select “Unhide” from the context menu.
- In the “Unhide Sheet” dialog box, choose the sheets you want to unhide and click “OK.”
This method is suitable for when you only need to unhide a few sheets. However, for workbooks with many hidden sheets, this can be quite inefficient.
Why Unhide All Sheets at Once?

When managing large workbooks, the reasons to unhide all sheets at once might include:
- Efficiency: Quicker access to all data.
- Organization: Streamlining the worksheet for analysis or collaboration.
- Data Integrity: Ensuring all relevant information is visible and accounted for.
- Preparation for Presentation: Making sure all necessary sheets are visible for a meeting or review.
Steps to Unhide All Sheets in Excel 2007

To instantly unhide all sheets in Excel 2007, follow these steps:
- Open the Excel 2007 workbook containing the hidden sheets you want to unhide.
- Hold down the Alt key and press F11. This action will open the Visual Basic for Applications (VBA) editor.
- Once the VBA editor opens, press Insert on the menu bar and then click “Module.”
- In the module window that appears, paste the following VBA code:
- After pasting the code, press F5 or click “Run” to execute the macro.
Sub UnhideAllSheets()
Dim ws As Worksheet
For Each ws In ThisWorkbook.Worksheets
ws.Visible = xlSheetVisible
Next ws
End Sub
All hidden sheets in your workbook will now be visible. You can now proceed to work with all your sheets or further organize them as needed.
💡 Note: Remember that running VBA macros requires caution. Always ensure you trust the source of the VBA code before executing it.
Troubleshooting Common Issues

Here are some common issues you might encounter when trying to unhide all sheets and their solutions:
- Error Messages: If you receive an error message when trying to run the macro, ensure that your Excel workbook does not have any macros disabled or restricted by the security settings.
- Check your macro settings under “Trust Center” -> “Macro Settings” and adjust to enable macros from trusted sources.
- Hidden Sheet with VBA: If a sheet was hidden using VBA code, it might require special attention to unhide:
- You might need to modify the macro to change the visibility state from xlSheetVeryHidden to xlSheetVisible.
- Protection and Passwords: If sheets or the workbook itself is password-protected, you’ll need to unprotect it first:
- Use the “Unprotect Sheet” option with the correct password if applicable.
Wrapping Up Excel Sheet Management

By learning how to unhide all sheets in Excel 2007 instantly, you’ve equipped yourself with an essential tool for efficient workbook management. This technique not only saves time but also enhances your ability to control and organize your data effectively. Remember to practice caution with VBA macros, always verify the source before running code, and maintain regular backups of your Excel files to prevent data loss.
With the steps and understanding provided here, you should now have a solid grasp on managing hidden sheets in Excel 2007, allowing you to work more efficiently and effectively with your data.
Can I revert the action after unhiding all sheets?

+
Yes, you can. To hide sheets again, simply use the “Hide” option from the sheet tab’s context menu or run a VBA macro to hide specific sheets.
What should I do if the VBA macro isn’t working?

+
Ensure your macro settings are set to enable macros, check for any syntax errors in the VBA code, and verify that you have the necessary permissions to modify the workbook.
Are there risks associated with running VBA macros?

+
Yes, running macros from unknown sources can pose security risks. Always ensure you trust the source of the VBA code before executing it, and keep Excel’s macro security settings appropriate for your environment.