Excel to PDF: Quick Guide for Large Files
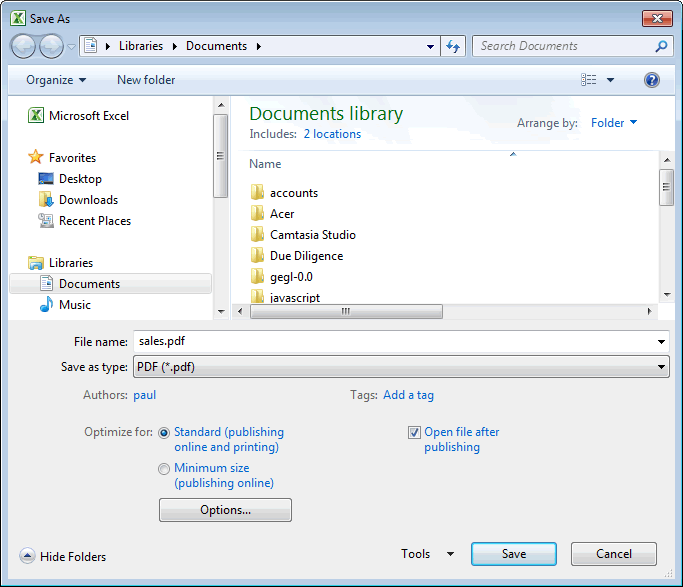
Converting Excel files to PDF is a common task for professionals and students who need to share data in a universally readable format. This guide provides a straightforward approach to efficiently handle this conversion, especially for those dealing with large Excel files. Here, we will detail the steps to convert your Excel spreadsheets into PDFs, along with troubleshooting tips for dealing with large datasets, and optimization techniques for better performance and quality.
Why Convert Excel to PDF?

Converting Excel files to PDF format offers several advantages:
- Universal Compatibility: PDFs can be opened on almost any device without worrying about compatibility issues.
- Data Protection: Once converted to PDF, the data becomes static, preventing accidental changes or tampering.
- Professional Presentation: PDFs provide a clean, print-ready format for sharing reports, charts, and presentations.

💡 Note: PDFs preserve formatting and layout, which is crucial for documents that need to maintain their structure.
Steps to Convert Excel to PDF

Here are the steps to convert your Excel file to PDF:
1. Open Your Excel File

First, ensure your Excel file is ready for conversion. Check:
- All the data you need is included.
- Charts, tables, and other visual elements are correctly formatted.
2. Using Excel’s Built-in PDF Conversion

Microsoft Excel has a built-in feature for PDF conversion:
- Click on File > Save As.
- Select PDF (*.pdf) from the dropdown list under “Save as type”.
- Choose where to save the file, give it a name, and click Save.
3. Handling Large Files

For larger files, consider these strategies:
- Segmentation: Break your workbook into smaller worksheets or workbooks if possible.
- Optimization: Use Save As with Print Quality set to Minimum to reduce file size.
| Method | Advantages | Disadvantages |
|---|---|---|
| Split into smaller sheets | Reduces complexity, improves conversion speed | May lose the context of the entire dataset |
| Optimize PDF settings | Can significantly reduce file size | Might affect the visual quality of images or detailed charts |

Advanced Tips for Large Files

When dealing with extremely large files, consider the following:
1. PDF Conversion via VBA

If you are comfortable with Visual Basic for Applications (VBA), you can automate the conversion:
- Open the Visual Basic Editor (press Alt + F11).
- Insert a new module and write a script to loop through each sheet or save the entire workbook as PDF.
Here is a basic script:
Sub SaveAsPDF()
Dim ws As Worksheet
For Each ws In ThisWorkbook.Worksheets
ws.Activate
ws.ExportAsFixedFormat Type:=xlTypePDF, Filename:=ThisWorkbook.Path & “\” & ws.Name & “.pdf”
Next ws
End Sub
📝 Note: VBA scripts can save time but require knowledge of Excel’s programming environment.
2. Exporting via Print Area

If you only need to convert specific parts of your workbook:
- Set up a Print Area for the section you want to convert.
- Go to File > Print, then choose PDF as your printer and print only the selected area.
3. Online Tools
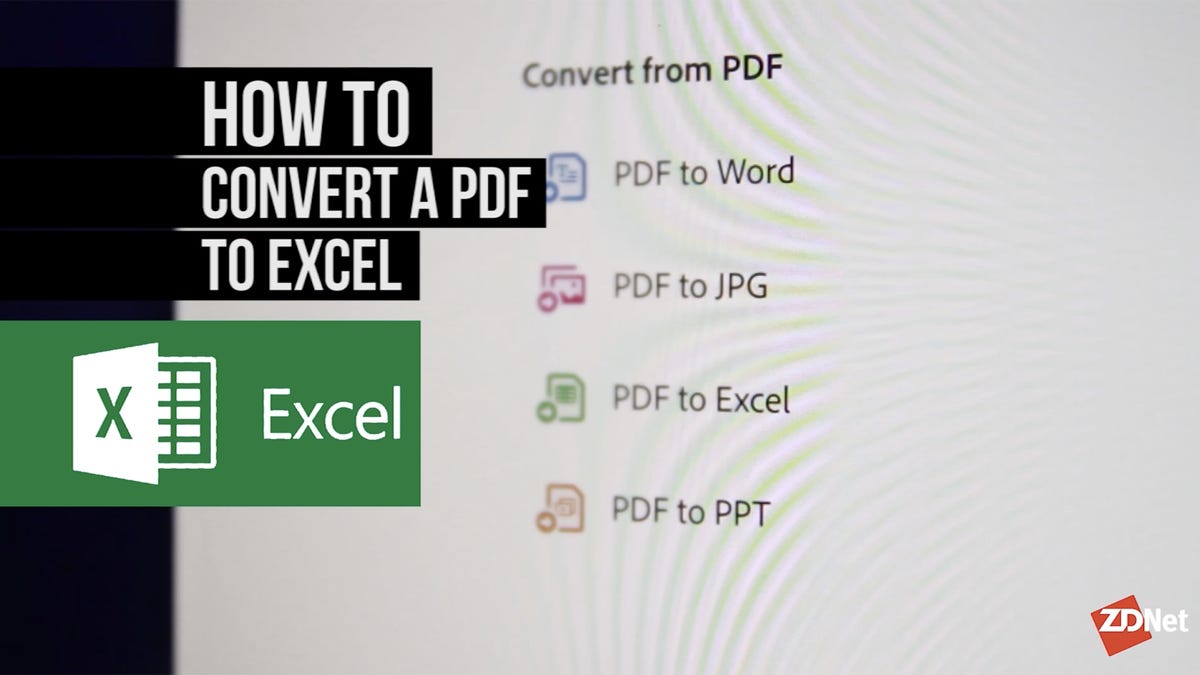
For very large files, online conversion tools might be useful:
- Upload your Excel file to a trusted online PDF converter.
- Download the converted PDF, ensuring you use secure tools to protect data.
Remember, online tools can be slower and may not preserve all aspects of formatting.
Troubleshooting Common Issues

Here are some common problems and their solutions:
1. File Size and Conversion Time

- Solution: Use the methods mentioned above like segmentation, optimization, or online tools.
2. Formatting Issues
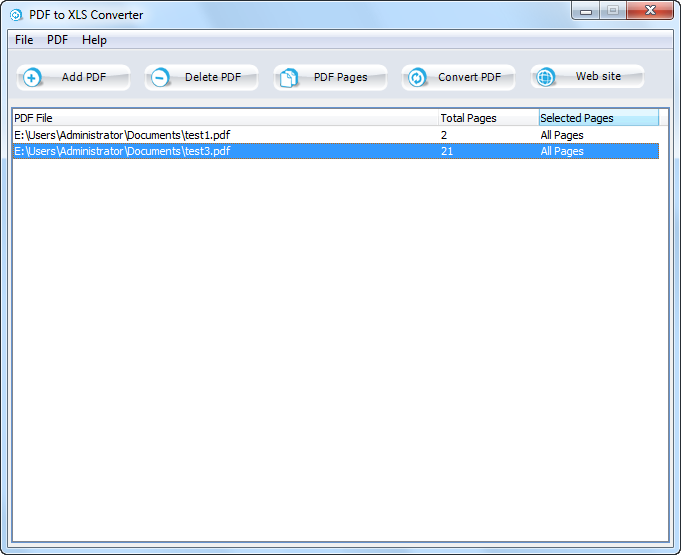
- Solution: Preview the PDF conversion before saving to ensure all elements are displayed correctly.
3. Embedded Images or Charts

- Solution: If images or charts are missing or blurred, ensure they are not linked but embedded within Excel before conversion.
💾 Note: PDF conversion can sometimes alter cell margins or font rendering slightly, so always check your document after conversion.
The process of converting large Excel files to PDF is straightforward with the right strategies. By understanding the built-in conversion tools, optimizing for size, and using advanced techniques like VBA scripting or online services, you can ensure your data is presented in a secure and professional format. Remember to check your document post-conversion for any discrepancies and ensure all elements are correctly displayed. With these insights, you're well on your way to mastering PDF conversion from Excel, no matter the size of your files.
How do I preserve all formatting when converting Excel to PDF?

+
Excel’s built-in PDF conversion tool usually maintains most of the formatting, but check the file after conversion to ensure everything looks correct. If there are issues, consider setting specific print areas or using a high-quality print setting for better fidelity.
What should I do if the converted PDF file is too large?
+Reduce the print quality in the PDF settings to lower the file size or split your Excel file into multiple smaller PDFs by saving each worksheet individually.
Is there a way to automate PDF conversion for recurring data exports?
+Yes, using VBA scripts within Excel, you can automate the conversion process for multiple sheets or workbooks, saving time on recurring tasks.
Can I convert an Excel file to PDF using a smartphone or tablet?
+Yes, various apps like Microsoft Office or Google Sheets on mobile devices can convert Excel files to PDF, though options for handling large files might be limited compared to desktop software.
Are online PDF conversion tools safe for sensitive Excel data?
+Choose reputable online services with robust privacy policies. Avoid uploading files with sensitive information if possible, and consider using tools with end-to-end encryption for extra security.



