5 Ways to Add Page Numbers in Excel Sheets

Method 1: Using the Page Layout Tab
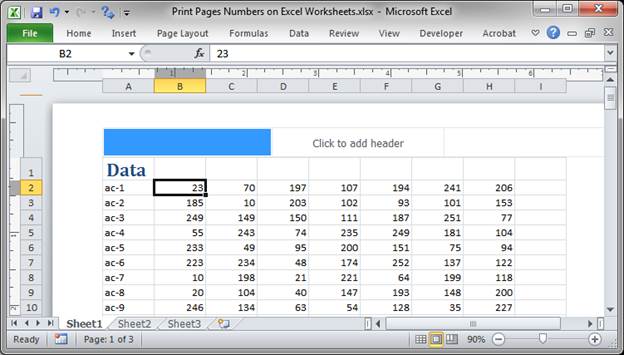
One of the most straightforward ways to insert page numbers in Excel is through the Page Layout tab. Here’s how you can do it:
- Open your Excel workbook.
- Select the worksheet where you want to add page numbers.
- Go to the Page Layout tab in the ribbon.
- In the Page Setup group, click on the small arrow in the bottom-right corner to open the Page Setup dialog box.
- Switch to the Header/Footer tab.
- Click on either Custom Header or Custom Footer, depending on where you want the page number to appear.
- Click on the button for the section where you want to place the page number (Left, Center, or Right).
- Click on Insert Page Number, which will insert an &n placeholder.
- Click OK to close the dialog box.
🔍 Note: Remember that this method will not show the page numbers in the worksheet view; they will only be visible in Print Preview or when you print the document.
Method 2: Using Excel Formulas

If you need to see the page numbers in the spreadsheet itself, you can use a formula-based approach:
- Create a helper column or row that will track the page number.
- Input the formula:
=MOD(ROW()-1,PAGES_PER_SHEET)+1, where PAGES_PER_SHEET is the number of pages each sheet should contain. - You can then reference this column or row in your print settings to reflect page numbers when printing or viewing in Page Layout view.
| Formula | Description |
|---|---|
| =MOD(ROW()-1,6)+1 | If each sheet fits 6 pages, this formula cycles through pages 1 to 6 for rows. |

🧮 Note: This method requires manual adjustment if the number of rows per page changes, making it less dynamic but useful for real-time sheet view.
Method 3: Using VBA for Dynamic Page Numbers

For more advanced users or when you need more control over page numbering, Visual Basic for Applications (VBA) can be used:
- Press Alt + F11 to open the VBA editor.
- Insert a new module (Insert > Module).
- Copy and paste the following code into the module:
Sub InsertPageNumbers() Dim ws As Worksheet Set ws = ThisWorkbook.Sheets(“Sheet1”)Dim header As String header = "&LPage &P of &N" With ws.PageSetup .CenterFooter = header .PrintArea = ws.UsedRange.Address End With MsgBox "Page Numbers Inserted!"
End Sub
Run this macro to insert the page number into the center footer of "Sheet1".
⚙️ Note: This VBA code sets the page number for the entire sheet, useful for workbooks with fixed page breaks.
Method 4: Inserting Page Numbers Manually

If you prefer a non-automated approach, you can manually insert page numbers:
- Open the Page Layout view (View > Page Layout).
- Double-click on the header or footer to edit it.
- Type in your desired page number format, using &P to insert the page number placeholder.
💡 Note: This method is effective for small datasets but can become cumbersome with multiple pages or worksheets.
Method 5: Using Excel’s Built-in Functions
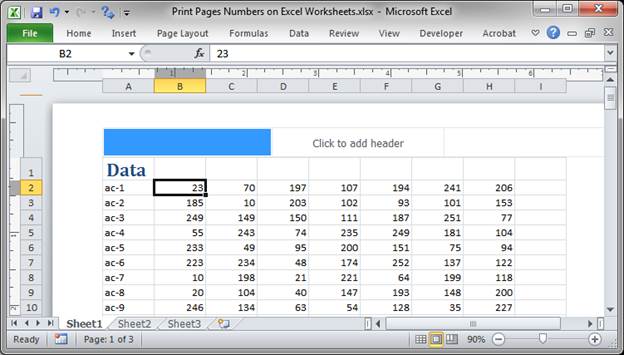
Excel has built-in functions to manage page numbers in headers and footers:
- Go to Insert > Header & Footer.
- Choose a pre-set header or footer or design your own.
- Click on the Page Number button to add &P (current page number).
- Use &N for the total number of pages.
In the closing section, all these methods provide various ways to add page numbers to Excel sheets, each suitable for different levels of complexity and automation:
Page Numbering in Excel enhances document organization, helping readers and users navigate through printouts or large datasets. Here’s a quick recap:
- The Page Layout tab is great for a quick, no-fuss addition of page numbers.
- Formulas offer dynamic tracking within the spreadsheet, though they require more manual input.
- VBA scripting gives you full control, ideal for repeated tasks or when exact page specifications are necessary.
- Manual insertion is handy for straightforward documents or small datasets.
- Excel’s built-in tools provide an easy route to creating both static and dynamic page numbers.
Choosing the right method depends on the size of your workbook, your need for automation, and your comfort with Excel’s features. Whichever approach you take, page numbering in Excel ensures your data is well-organized and easily referenced, both in print and digital formats.
Can I use different page number formats for different worksheets?
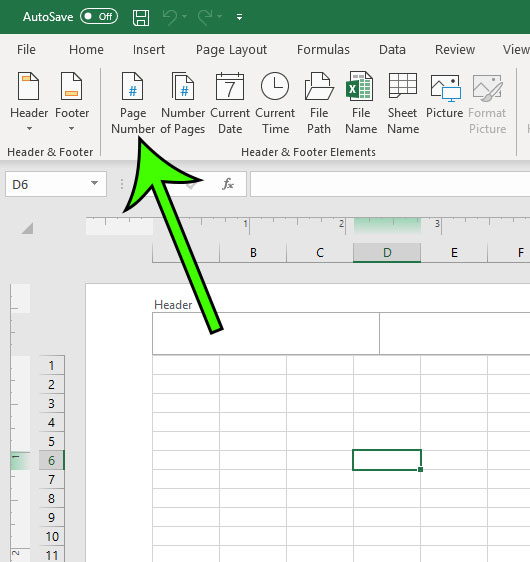
+
Yes, you can set different page number formats for each worksheet by individually modifying their headers or footers through the Page Setup dialog or using VBA scripts.
How do I ensure that my page numbers don’t change when printing?

+
Ensure that your page break previews match your print settings. You might also consider setting manual page breaks where necessary or using the VBA script to lock page numbers in place.
What if I want to exclude certain sheets from having page numbers?

+
You can customize each sheet’s header/footer settings through the Page Setup dialog or modify a VBA script to only apply page numbers to specific sheets based on conditions or sheet names.