5 Steps to Convert Excel to Google Sheets

Transitioning from Excel to Google Sheets can open up a world of collaboration, accessibility, and integration within the Google ecosystem. This guide will walk you through five essential steps to make this conversion process as smooth as possible. Whether you're looking to share spreadsheets more efficiently or harness Google's powerful cloud-based features, these steps will ensure you can migrate your data effectively and securely.
Step 1: Prepare Your Excel File

Before you dive into the conversion process, it’s crucial to ensure your Excel workbook is well-organized for an effortless transition:
- Review for Formulas: Check for any complex Excel formulas that might not translate directly to Google Sheets. Formulas like VLOOKUP, OFFSET, and DATEDIF can behave differently in Google Sheets.
- Data Validation: Ensure that all data validation rules are in place, and any custom functions or macros are noted down for later adjustments or recreation in Google Sheets.
- Remove Unnecessary Elements: Delete any unused worksheets or excessive formatting that might slow down the import process or clutter your Google Sheets.
⚠️ Note: Consider making a backup copy of your Excel file to avoid any data loss during the migration process.
Step 2: Export Your Excel File

Once your Excel file is ready, follow these steps to export it for Google Sheets import:
- Open your Excel file.
- Navigate to ‘File’ > ‘Save As’ or ‘Download As’ if you’re using the online version of Excel.
- Choose a location where you want to save the file and select ‘Microsoft Excel Workbook’ (.xlsx) as the file type, ensuring compatibility with Google Sheets.
Save the file in a location easily accessible from your Google Drive.
Step 3: Upload to Google Drive

Now that you have your Excel file ready, you’ll need to upload it to Google Drive:
- Go to Google Drive and sign in with your Google account.
- Click on ‘New’ in the top left corner, then ‘File Upload’.
- Navigate to where you saved your Excel file and select it for upload.
| File Type | Google Sheets Support |
|---|---|
| .xlsx | Directly supported |
| .xls | Partially supported |

After the upload, the file should appear in your Google Drive with the option to open with Google Sheets.
Step 4: Convert to Google Sheets

The conversion process is straightforward, but here’s how you should proceed:
- Right-click on the uploaded Excel file and choose ‘Open with’ > ‘Google Sheets’.
- Google Sheets will open the file and attempt to convert it, maintaining most of your original formatting and data.
- After conversion, review the spreadsheet for any issues. Ensure data integrity, especially with formulas or charts.
Consider saving the new Google Sheets document under a different name or in a different folder to keep it separate from the original Excel file.
Step 5: Finalizing and Sharing

Your Google Sheets document is now ready, but there are a few final touches you might want to add:
- Adjust any formatting or formulas that didn’t convert properly.
- Set up sharing permissions:
- Click on the ‘Share’ button in the top right corner.
- Decide whether you want to share with specific people or make the sheet public or within your organization.
- Adjust the permission levels (View, Comment, Edit) as needed.
By taking these steps, you ensure that your new Google Sheets document is not only functional but also collaborative and accessible.
The transition from Excel to Google Sheets is not just about moving data; it's about embracing a collaborative environment where teamwork and productivity are at the forefront. With the steps outlined above, you're well on your way to reaping the benefits of Google's robust cloud-based solutions. Whether for personal or business use, you'll find Google Sheets offers unparalleled flexibility and ease of access.
How do I know if my Excel file is compatible with Google Sheets?

+
Google Sheets supports most Excel file formats, particularly .xlsx. If your file contains advanced Excel features not available in Google Sheets, you might encounter some discrepancies during conversion.
Can I revert back to Excel if I don’t like Google Sheets?
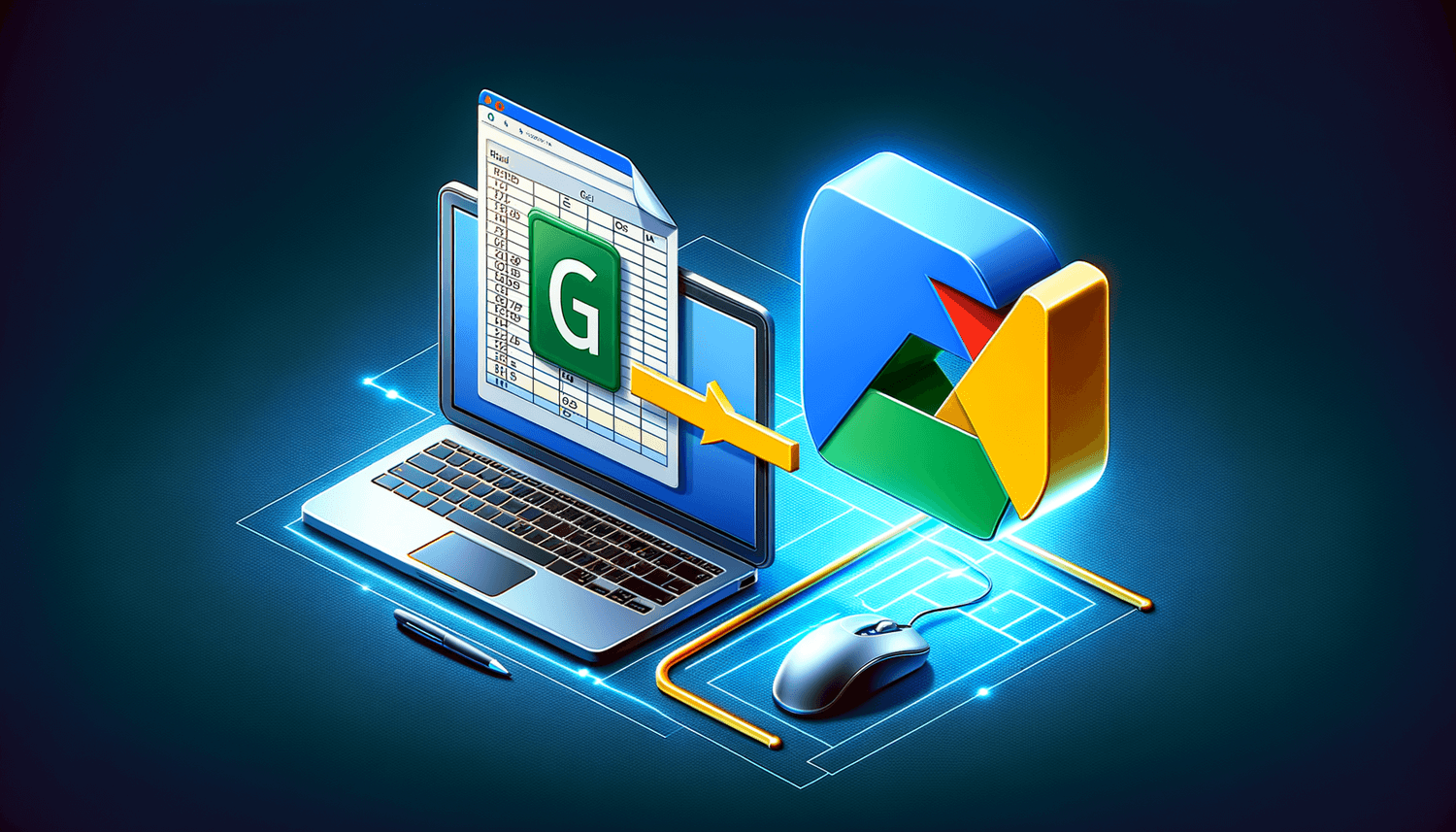
+
Yes, you can download your Google Sheets document as an Excel file at any time by going to ‘File’ > ‘Download’ and selecting ‘Microsoft Excel’.
What happens to my Excel macros in Google Sheets?

+
Most Excel macros won’t translate directly to Google Sheets. You’ll need to recreate or adapt them using Google Sheets scripts or add-ons.



