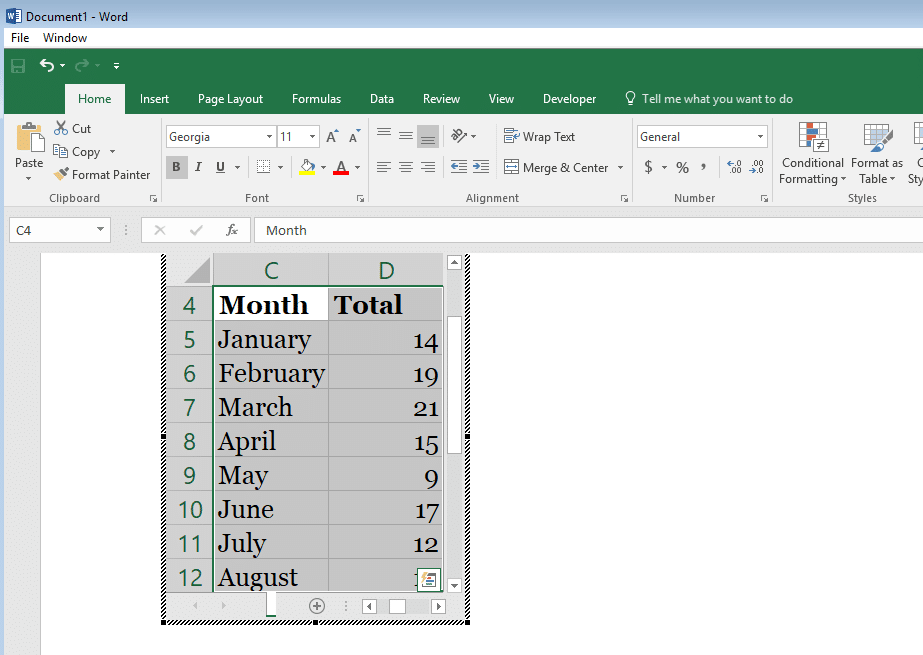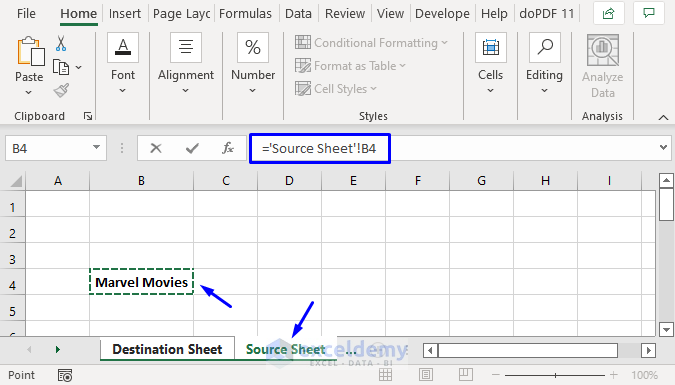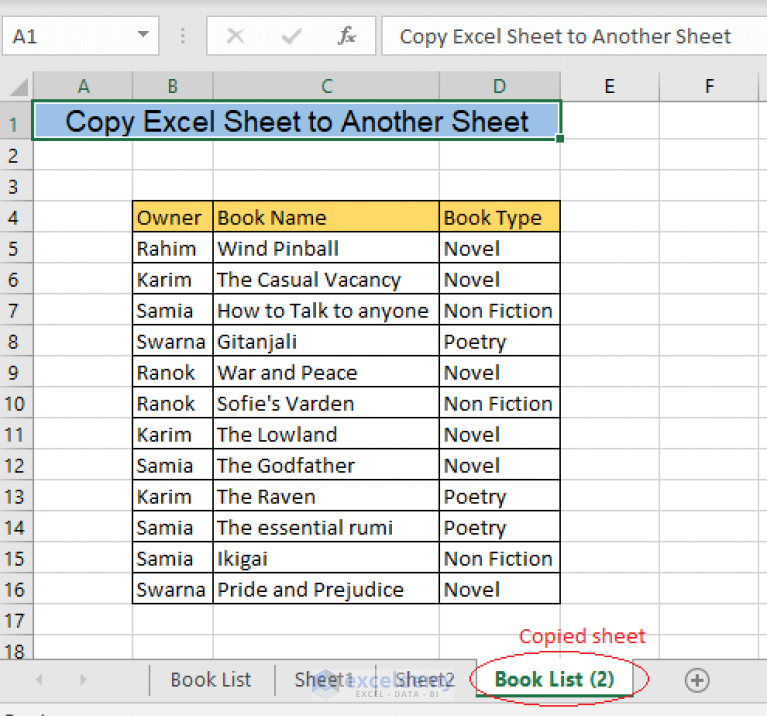5 Ways to Save Excel as PDF in Landscape

Why Convert Excel to PDF?

Before we delve into the steps of converting Excel spreadsheets to PDF in landscape orientation, it’s important to understand the benefits of this conversion:
- Preservation of Formatting: PDF maintains the original layout, ensuring the document appears the same on any device.
- Compatibility: PDFs can be viewed on virtually any device without requiring specific software.
- Security: PDFs can be password-protected, making it ideal for sharing confidential information.
- File Size: PDFs often result in smaller file sizes compared to Excel documents, facilitating easier sharing.
1. Using Excel’s Built-in Save As Feature

Excel provides a straightforward method to save a worksheet as a PDF:
- Open your Excel file.
- Go to File > Save As.
- Choose where you want to save the file.
- In the “Save as type” dropdown, select PDF.
- Under “Options,” ensure the Orientation is set to Landscape.
- Click Save.
2. Using Excel’s Export Feature

The export feature in Excel offers an alternative approach:
- Open your Excel spreadsheet.
- Go to File > Export > Create PDF/XPS Document.
- Click on Publish in the Publish as PDF or XPS window.
- In the Options section, choose Landscape for page orientation.
- Click OK.
🚨 Note: Ensure that you only export the necessary sheets to keep the file size manageable.
3. VBA Macro for Batch Conversion

For users needing to convert multiple sheets or workbooks, VBA can automate this process:
- Press ALT + F11 to open the VBA editor in Excel.
- Insert a new module:
- Run the macro by pressing F5 or assigning it to a button.
Sub SaveAsPDF()
Dim ws As Worksheet
For Each ws In ThisWorkbook.Worksheets
ws.ExportAsFixedFormat Type:=xlTypePDF, Filename:=ws.Name & “.pdf”, Quality:=xlQualityStandard, _
IncludeDocProperties:=True, IgnorePrintAreas:=False, OpenAfterPublish:=False, Orientation:=xlLandscape
Next ws
End Sub4. Using Online PDF Converters

Online tools can be used for quick conversions:
- Open your Excel file.
- Select File > Print.
- Change the printer to Microsoft Print to PDF or another virtual PDF printer.
- Under “Settings,” change the orientation to Landscape.
- Print the document, which will prompt you to save as PDF.
5. Printing to PDF from Excel

This method simulates printing to a PDF printer:
- Open your Excel document.
- Go to File > Print.
- Choose the virtual PDF printer (e.g., “Microsoft Print to PDF”).
- Change the page layout to Landscape in the print settings.
- Click on Print or OK to open the PDF save dialog.
In summary, converting Excel spreadsheets to PDF in landscape orientation can be achieved through various methods, each with its unique advantages. Whether you need to convert a single sheet, multiple sheets, or automate the process, these methods offer flexibility and ease. Keep in mind that choosing the right method can depend on the complexity of your document and the tools you have available. The conversion preserves the look of your data, ensuring that your work is presented consistently across different platforms.
Why should I use landscape orientation for Excel PDFs?

+
Landscape orientation is beneficial when your data spans horizontally more than vertically, providing better readability and fitting more columns on a single page.
Can I convert multiple Excel sheets at once to PDF?

+
Yes, through VBA macros or some online converters, you can automate the conversion of multiple Excel sheets or even entire workbooks into PDF format.
What is the best method for converting Excel to PDF for presentations?

+
For presentations, use Excel’s built-in Save As PDF option as it maintains formatting and allows for easy adjustments like page orientation and size.
Do all these methods maintain print areas?

+
Yes, all methods described here will maintain the print areas you have set in Excel, but double-check the print settings before conversion to ensure accuracy.