5 Easy Ways to Copy Excel Sheets to Another File
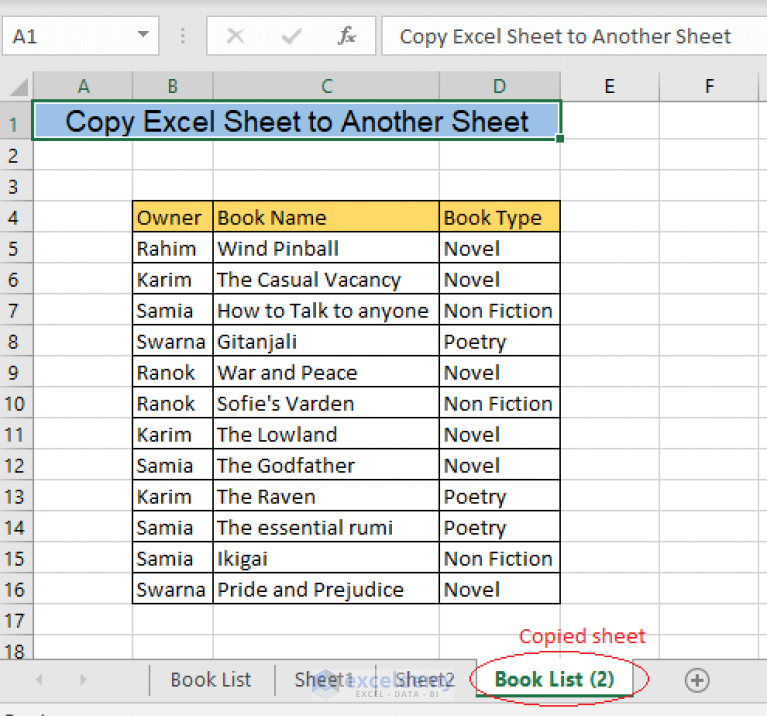
When working with data in Microsoft Excel, one common task is transferring or copying worksheets from one workbook to another. This process can streamline your workflow, help in data consolidation, or simply aid in organizing large sets of data. Here are five straightforward methods to achieve this task, each tailored to different needs and skill levels:
1. Using Copy-Paste

The simplest method to copy a sheet to another Excel file involves basic copy-paste operations:
- Open both the source and destination Excel workbooks.
- Right-click on the tab of the sheet you want to copy, select "Move or Copy".
- In the dialog box, under "To Book:", choose the target workbook.
- Check the "Create a Copy" box if you want to retain the original sheet in the source workbook.
- Select where you want to place the copied sheet and click OK.
This method is intuitive and works well for one-off transfers. However, it might not be the most efficient for multiple sheets or when needing to retain formatting.
2. Using External References (Linking)
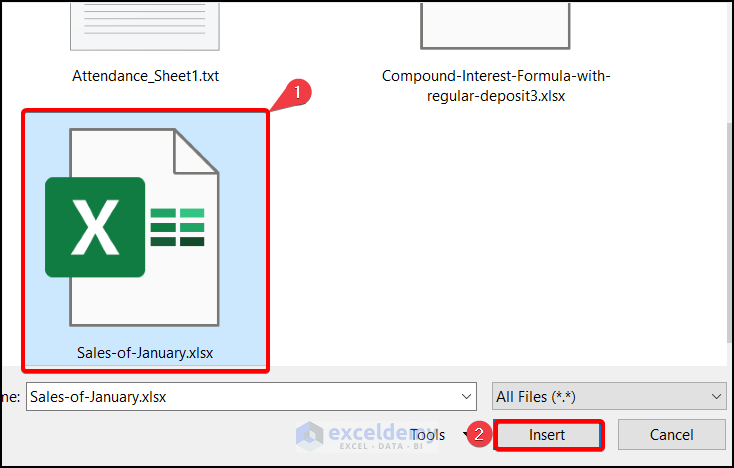
If you need your copied sheet to dynamically update with changes from the original, external references are your tool:
- In the destination workbook, insert a new worksheet.
- Select all cells in the new sheet and press Ctrl+C to copy.
- Go to the source workbook, select the sheet you want to copy, and in the Formula Bar, type: =[SourceWorkbook]Sheet1!A1, where Sheet1!A1 is your reference cell.
- Press Ctrl+Enter to apply the formula to all selected cells.
🔗 Note: This method creates a dynamic link, meaning if the source data changes, the copied sheet updates too.
3. Using Excel's Built-in Export/Import Feature

Excel allows you to save specific sheets as new files which can then be imported:
- Right-click on the tab of the sheet you want to export and select "Move or Copy".
- In the dialog, choose "(New Book)" under "To Book:", check "Create a Copy", and click OK.
- This creates a new workbook with only the copied sheet.
- Now, you can import this sheet into another file using the "Import Data" feature from the Data tab.
4. Using VBA (Visual Basic for Applications)
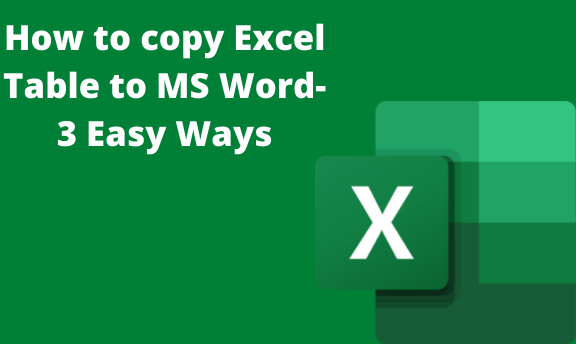
For advanced users or for automating the task:
Sub CopySheet()
Dim wbSource As Workbook
Dim wbTarget As Workbook
Dim ws As Worksheet
Set wbSource = Workbooks("SourceFile.xlsx")
Set wbTarget = Workbooks("TargetFile.xlsx")
Set ws = wbSource.Worksheets("Sheet1")
ws.Copy After:=wbTarget.Sheets(wbTarget.Sheets.Count)
End Sub
To use this, you must enable macros and adjust the workbook names and sheet names accordingly. This script copies the sheet to the end of the target workbook.
5. Using Power Query


Power Query provides powerful data management tools, including the ability to copy data between files:
- Go to the Data tab, select "Get Data", then choose "From File" > "From Workbook".
- Select the source workbook and click "Import."
- Choose the sheet you wish to copy, load it into a new query, then apply transformations as needed.
- Once your data is set, click "Close & Load" to insert it into a new sheet in the current workbook.
Notes on Efficiency and Data Management

- Each method has its place; choose based on your need for automation, link updating, or simple data movement.
- Bulk Copying: For multiple sheets, consider using VBA for efficiency.
- Formatting and Formulas: Most methods preserve formatting and formulas, but always check to ensure everything carries over as expected.
By mastering these techniques, you can significantly enhance your data handling capabilities in Excel. Whether you're a beginner looking for simple solutions or an advanced user seeking automation, these methods cover a wide range of needs. Incorporating them into your Excel workflow will undoubtedly make you more efficient in managing and organizing your data.
What is the difference between copying and moving a sheet in Excel?

+
Copying creates a duplicate of the sheet in another file or workbook while retaining the original. Moving, however, transfers the sheet, removing it from its original location.
How can I ensure data integrity when copying sheets?

+
To maintain data integrity, use methods that retain formatting and formulas like Move or Copy, external references, or Power Query. Always check for broken links or formulas after transferring data.
Can I automate sheet copying in Excel?

+
Yes, by using VBA scripts, you can automate the process of copying sheets, especially useful when dealing with multiple sheets or regular data updates.
Why might I want to use external references?

+
External references are useful when you need the data in the copied sheet to reflect changes made in the original sheet, providing dynamic data updates across multiple workbooks.