Import Excel Data into RStudio: Simple Steps
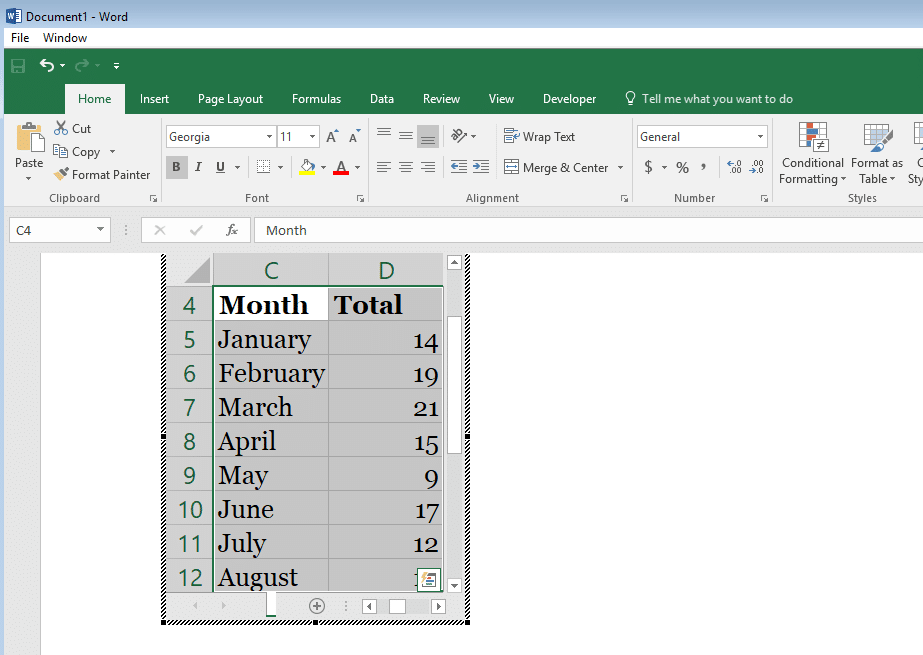
Importing data from Excel into RStudio can transform your data analysis workflow, making it easier to handle large datasets with all the powerful data manipulation and visualization capabilities of R. Here, we'll guide you through the process step-by-step.
Understanding the Importance of Excel-R Integration

Before diving into the technical details, it’s beneficial to grasp why integrating Excel with R is valuable:
- Data Integration: Excel is a common tool for data entry, storage, and basic analysis. Integrating this with R allows for advanced statistical analysis.
- Automation: Once you import data into R, you can automate repetitive tasks, reducing errors and saving time.
- Enhanced Analysis: R provides tools for complex data analysis, machine learning, and visualization that surpass what Excel can offer alone.
Preparing Your Excel File

Ensure your Excel file is in a format that R can easily read:
- Save your Excel workbook in a supported format like .xlsx or .xls.
- Organize your data into tabular form with column headers for easier recognition by R.
- Check for special characters, especially in column names, which might cause issues when importing.
Setting Up RStudio Environment

First, make sure your RStudio is up to date, and then install necessary packages:
install.packages("readxl") # for reading .xlsx files
install.packages("openxlsx") # another option for working with Excel files
Run the following code to load these packages:
library(readxl)
library(openxlsx)
Importing Data into RStudio

Using the readxl Package

The readxl package simplifies the import process:
data <- read_excel("path/to/your/file.xlsx")
head(data)
💡 Note: The `read_excel()` function automatically detects the sheet to be read from an Excel file if only one sheet exists.
Using the openxlsx Package

The openxlsx package allows for more control:
wb <- loadWorkbook("path/to/your/file.xlsx")
data <- readWorkbook(wb, sheet = "Sheet1") # Specify sheet by name or index
head(data)
Handling Common Import Issues

- Date Formatting: Excel dates can be problematic; ensure your data is properly formatted before importing.
- Missing Values: Use R’s functions to handle NA or blank cells appropriately.
- Cell Formatting: Text that looks like numbers in Excel might be imported as characters in R. Plan to convert these to numeric values if necessary.
Data Manipulation in R

After importing your data, you can now:
- Use
dplyrfor data manipulation, filtering, grouping, and summarizing. - Apply
tidyrto tidy your data, reshape it, or handle missing data. - Visualize using
ggplot2for professional-looking plots.
Exporting Your Work Back to Excel

Once you’ve done your analysis, you might want to export results back to Excel:
write.xlsx(data, file = "path/to/your/newfile.xlsx", sheetName = "Sheet1", col.names = TRUE, row.names = FALSE, append = FALSE)
Final Thoughts

Integrating Excel with R allows you to leverage both the data entry strengths of Excel and the analytical power of R. This workflow enhances efficiency, improves data integrity, and facilitates complex data analysis. Remember, the key to success with this integration lies in understanding both platforms and adapting your data preparation and handling techniques accordingly.
What if my Excel file has multiple sheets?

+
You can specify which sheet to import using the sheet parameter in the read_excel() or readWorkbook() functions. For example, read_excel("path/to/your/file.xlsx", sheet = "Sheet2").
How can I handle dates correctly when importing from Excel?

+
Excel can store dates in various formats, which might be misinterpreted in R. Use the col_types argument in read_excel() to specify the correct date format, like col_types = c("text", "date", "text").
Can I import only specific columns from an Excel file?

+
Yes, you can use the range argument to specify a cell range in Excel. For example, read_excel("path/to/your/file.xlsx", range = "A1:C10") would import only the first three columns from the first 10 rows.