5 Ways to Link Excel 2007 Sheets Easily
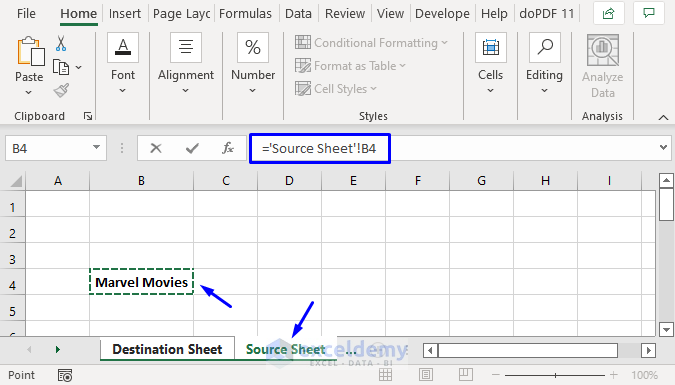
Excel is renowned for its powerful data management capabilities, allowing users to organize, analyze, and manipulate data efficiently. One of its many features is the ability to link data across multiple sheets within the same workbook or even across different workbooks. Here are five straightforward methods to link Excel 2007 sheets, enhancing your productivity and data accuracy:
1. Using Cell References

Cell referencing is one of the most basic yet effective methods for linking data between sheets:
- Navigate to the cell where you want to place the data link.
- Begin by typing an equal sign (=) to start a formula.
- Switch to the source sheet, click the cell you want to reference, and press Enter. Excel will automatically fill in the reference.
- Your formula will now look something like
=Sheet2!A1.
Example: If you’re linking cell A1 from Sheet1 to Sheet2, you would type:
=Sheet1!A1
🔍 Note: This method updates automatically if the source data changes, ensuring your linked data stays current.
2. Using the Paste Link Feature

Paste Link is a time-saving feature for linking multiple cells at once:
- Select the cells you wish to link.
- Right-click, choose “Copy.”
- Go to the destination sheet, right-click on the cell where you want to start pasting, and select “Paste Link” from the “Paste Options.”
Excel will create links to each of the copied cells in their relative positions:
| Action | Result |
|---|---|
| Copied A1:C1 from Sheet1 to Sheet2 | =Sheet1!A1, =Sheet1!B1, =Sheet1!C1 |

🔗 Note: Using this method, any change in the source data is reflected immediately in the linked cells.
3. Linking via Name Manager

For more complex linking scenarios, the Name Manager can be very handy:
- Go to the Formulas tab, click on “Name Manager.”
- Create a new name by clicking “New,” and define the scope as either Workbook or a specific Worksheet.
- In the “Refers to” box, select or type the range you want to link. For example,
=Sheet1!A1:C10. - Now, wherever you want to link this data, simply type the name you’ve defined.
This method is especially useful for maintaining data integrity in large datasets.
4. External Links to Other Workbooks

Linking data between different Excel files can streamline data consolidation:
- Open both the source workbook and the destination workbook where you want the link.
- Use the same referencing method as above, but include the workbook name in the formula, e.g.,
=[Source.xlsx]Sheet1!A1. - If the source workbook is not open, use a full path:
=‘[C:\Users\Username\Documents\Source.xlsx]Sheet1’!A1
5. Linking with VBA (Visual Basic for Applications)
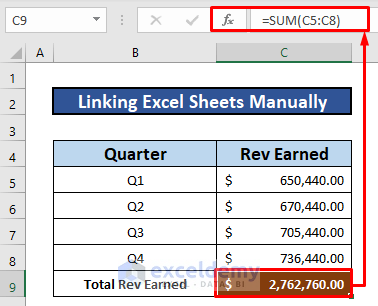
For advanced users, VBA provides the most flexibility in linking:
- Press Alt+F11 to open the VBA editor.
- Insert a new module and write a macro that opens the source workbook, retrieves the data, and pastes it into your current workbook.
Sub LinkData()
Dim Source As Workbook
Dim Destination As Worksheet
Set Source = Workbooks.Open(“C:\Path\To\Source.xlsx”)
Set Destination = ThisWorkbook.Sheets(“Sheet1”)
' Link cell A1 from source to A1 in destination
Destination.Range("A1").Value = Source.Sheets("Sheet1").Range("A1").Value
Source.Close SaveChanges:=False
End Sub
This method is ideal for automating repetitive linking tasks, especially when dealing with dynamic data sources.
By incorporating these linking techniques into your Excel workflow, you can significantly improve data management, reduce manual data entry errors, and enhance your analytical capabilities. These methods not only ensure consistency across your data but also facilitate collaboration by allowing multiple users to work on related data sets simultaneously.
What happens if the source workbook is moved or renamed?

+
If the source workbook is moved or renamed, any links will break, displaying errors in Excel. You’ll need to update the links by editing the formula to reflect the new file path or name.
How can I update links automatically in Excel 2007?

+
Excel 2007 doesn’t have an automatic feature for updating links when the source changes location, but you can use VBA scripts to periodically check and update these links.
Is there a risk to the data integrity when linking sheets?

+
Yes, if the source data is altered or deleted, the linked data might become inaccurate or broken. Always ensure backup and proper management of source files to maintain data integrity.
Can Excel links be used for data validation?

+
While links do not directly participate in data validation, you can use the linked data to set up data validation rules or create dependent lists based on the source data.