Excel Sheets to PDF: Easy Conversion Guide

Transforming your Excel spreadsheets into PDFs can streamline your document sharing and presentation efforts. Whether for archiving or distribution, PDFs are universally accessible, maintaining the structure and data of your sheets without requiring the recipient to have Microsoft Excel installed. This guide will walk you through the process of converting Excel sheets to PDF format, providing step-by-step instructions and useful tips to ensure your documents look professional.
Why Convert Excel Sheets to PDF?

- Preservation of Formatting: PDFs maintain the exact layout of your Excel data, ensuring recipients view your work exactly as intended.
- Platform Compatibility: PDFs can be opened on any device without worrying about software compatibility.
- File Size Reduction: In many cases, PDF conversion can reduce the file size compared to an Excel workbook.
Converting Excel sheets to PDF is essential for sending reports, sharing financial data, or preserving documents that require a uniform presentation across different systems.
Step-by-Step Guide to Convert Excel to PDF

Using Microsoft Excel

Microsoft Excel allows for straightforward PDF conversion:
- Open your Excel file.
- Click on the File tab.
- Select Save As from the menu.
- Choose Browse to specify a location.
- In the 'Save as type' dropdown, select PDF (*.pdf).
- Specify a name for the file and select the destination folder.
- Click Save.
⚠️ Note: If you are exporting multiple sheets, make sure the 'Selection: Sheet' is set correctly to capture all the sheets you need to convert into a single PDF.
Using Online Conversion Tools

For those without access to Microsoft Excel, several online tools can convert your Excel files to PDF:
- Navigate to an online Excel to PDF converter like Smallpdf, Online-Convert, or any similar service.
- Upload your Excel file by either dragging it onto the website or browsing your local files to select it.
- Select any additional options if available (like resolution or page layout settings).
- Click on Convert or a similar button to start the conversion.
- Once the conversion is complete, download the PDF to your computer or device.
Advanced Tips for PDF Conversion
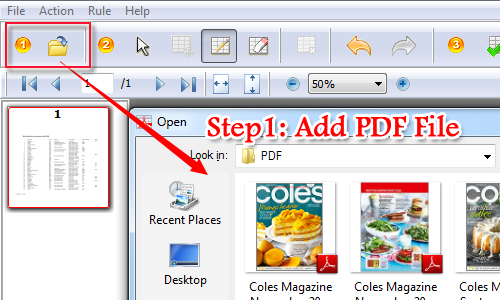
Here are some advanced tips to enhance your PDF conversion experience:
- Password Protection: Add passwords to PDFs for added security when sharing sensitive data.
- Customize the PDF: Use Excel's built-in options to customize how the data is presented in PDF, like choosing to export only active sheets or setting specific pages to print.
- Hyperlinks: PDFs preserve links, making navigation within the document easy for viewers.
- Indexing and Searchability: Modern PDF converters keep your Excel data searchable within the PDF.
💡 Note: Ensuring that your PDF is indexed and searchable can greatly improve its usability for the recipient.
Common Issues and Solutions

Here are some common issues you might face when converting Excel sheets to PDFs and how to solve them:
| Problem | Solution |
|---|---|
| PDF looks different from the Excel sheet: | Check the Excel file for proper formatting, adjust print settings, or try exporting as Excel Workbook (*.xlsx) first, then converting to PDF. |
| Formulas don't work in PDF: | Export the data as values, not formulas, or provide an additional sheet with formulas for clarity. |
| File size is too large: | Reduce the file size by using PDF optimization tools or by exporting only necessary sheets. |

By using these solutions, you can ensure a smooth conversion process with professional-looking PDFs.
Throughout this process, maintaining the integrity of your data is crucial. Excel sheets to PDF conversion, when done correctly, provides an excellent way to share and archive your work. Keep in mind the tips and solutions provided to handle common issues, ensuring your PDFs are both functional and visually appealing.
The benefits of converting Excel to PDF are numerous, from file size reduction to ensuring compatibility across different devices. Following the steps outlined above will help you convert your spreadsheets with ease, making sure they maintain their professional look and functionality.
Is it possible to convert multiple Excel sheets into one PDF file?

+
Yes, when using Microsoft Excel, you can choose the Selection: Sheet option during the Save As process to convert multiple sheets into one PDF file. Just make sure to select all sheets or specific sheets you want to include before saving as PDF.
Will hyperlinks in my Excel sheet work in the PDF?

+
Yes, if your Excel sheet includes hyperlinks, these will be preserved in the PDF, allowing viewers to navigate through links within the document.
Can I protect the PDF with a password?
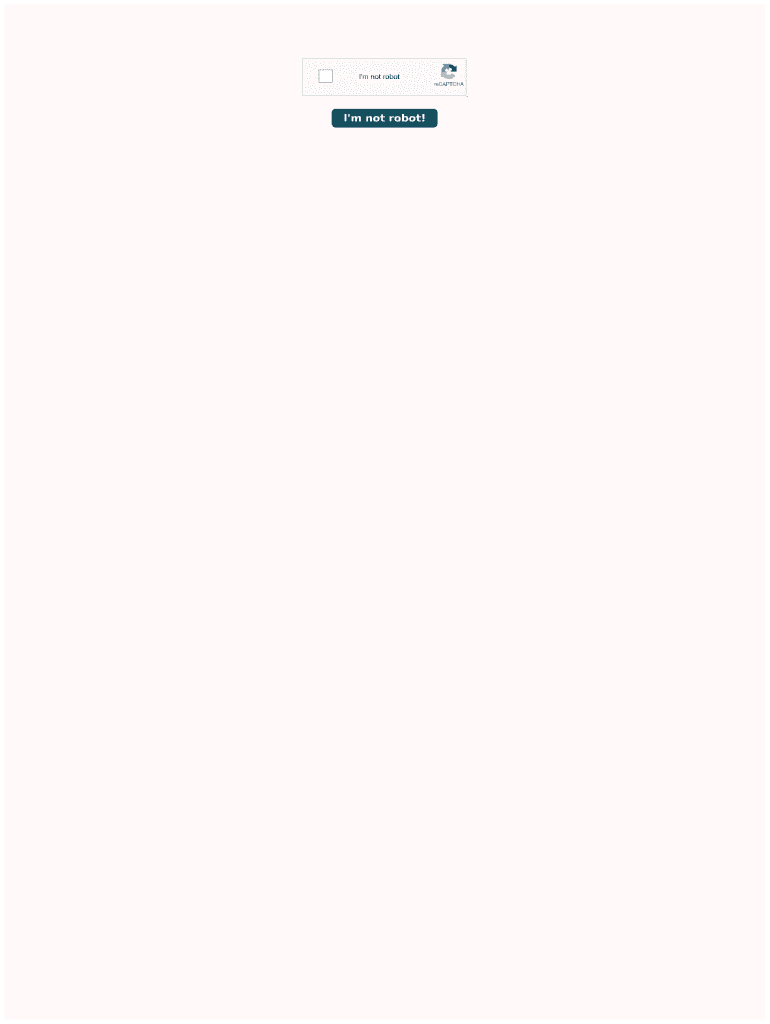
+
Yes, many PDF converters and tools allow you to add password protection during the conversion process to secure your PDF from unauthorized access.



