3 Easy Ways to Merge Excel Sheets Into One

Combining Excel Sheets Efficiently: A Step-by-Step Guide

Whether you're dealing with a large database, tracking financial transactions, or consolidating project data, merging Excel sheets can be a daunting task. This post outlines three straightforward methods to merge Excel sheets, ensuring efficiency and accuracy. Let's dive into how you can streamline your data management process:
Method 1: Using Power Query

Power Query is a robust tool within Excel that simplifies the process of data manipulation:
- Navigate to Data Tab: Go to the 'Data' tab, then select 'Get Data' > 'From File' > 'From Workbook'.
- Select Files: Browse and select the Excel files you want to merge.
- Load Data: Excel will import the data into a new workbook. Here, you can:
- Merge queries by selecting 'Merge Queries' from the 'Home' tab in Power Query.
- Select the key column to merge on (e.g., ID, Name).
- Transform and Load: Adjust the data as needed and load it back into Excel.
⚠️ Note: Power Query requires Excel 2016 or later. For older versions, consider using VBA macros or manual methods.
Method 2: Consolidate Feature in Excel

The Consolidate feature allows you to combine multiple sheets based on their position, names, or a common column:
- Select Your Worksheet: Choose the cell where you want your data to start merging.
- Access Consolidate: Click on the 'Data' tab, then 'Consolidate'.
- Set up Consolidation: In the dialog:
- Choose the function you want to use (e.g., SUM, AVERAGE).
- Add the ranges from each sheet you want to combine.
- Check 'Top Row' and 'Left Column' if your sheets share the same structure.
- Execute: Click 'OK' to complete the consolidation.
Method 3: Vlookup with Helper Columns

For more complex merging where data needs to be aligned by a specific column:
- Setup Helper Columns: If needed, add a column to match on (e.g., a unique identifier).
- Use VLOOKUP: In your main sheet, use the formula:
=VLOOKUP(A2, Sheet2!A:B, 2, FALSE)
Here, A2 is your lookup value, Sheet2!A:B is the range where the value is searched, 2 refers to the column number to return from, and FALSE ensures an exact match. - Expand: Drag the formula across and down as necessary.
The merging of Excel sheets has never been more straightforward. Here are some insights to consider:
Each method has its strengths:
- Power Query excels for multiple files and transforming data.
- Consolidate is ideal for quick merging of similarly structured data.
- VLOOKUP with Helper Columns gives you precise control over data matching.
By understanding these approaches, you can choose the most suitable one for your specific needs:
The recap shows:
- Power Query provides an automated, scalable solution for multiple files.
- Consolidate is quick and easy for structured data.
- VLOOKUP, while slightly more manual, offers fine-tuned control over data merging.
Now, here's your comprehensive FAQ section:
What if my sheets have different headers?

+
If the sheets have different headers, you might consider using Power Query or manually adjusting the headers before using the Consolidate method. You can use Power Query to rename columns or create a single header for similar columns from different sheets.
Can I merge sheets with different structures?
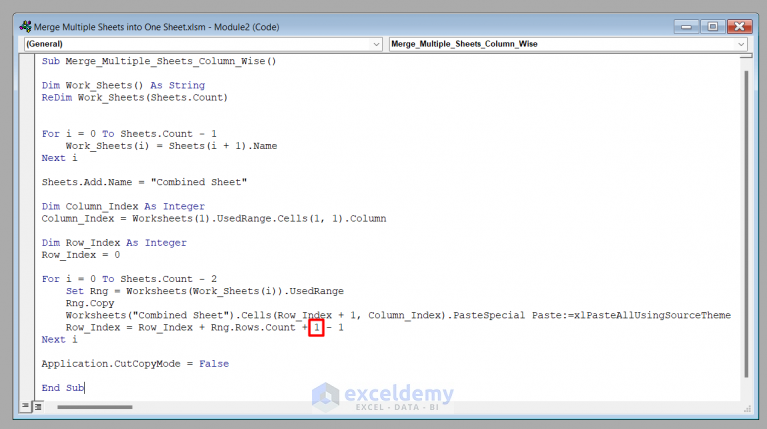
+
Yes, using Power Query is particularly useful for merging sheets with different structures. You can align data by using transformations like renaming columns or aligning data vertically to achieve a common format before merging.
Is there a way to automate this process?

+
You can automate these processes with VBA or Power Automate for regular tasks. These tools can run your merging procedures on a schedule, minimizing manual work.



