5 Easy Ways to Create Excel Tables Instantly

Mastering the art of swiftly creating Excel tables can revolutionize the way you work with data. Tables not only make your spreadsheets look neat and organized, but they also provide powerful features like sorting, filtering, and automatic formatting which can significantly boost your productivity. Whether you're a seasoned Excel user or a beginner, here are five easy ways to create Excel tables instantly, along with tips on how to leverage them for efficient data management.
Using the Ribbon Command
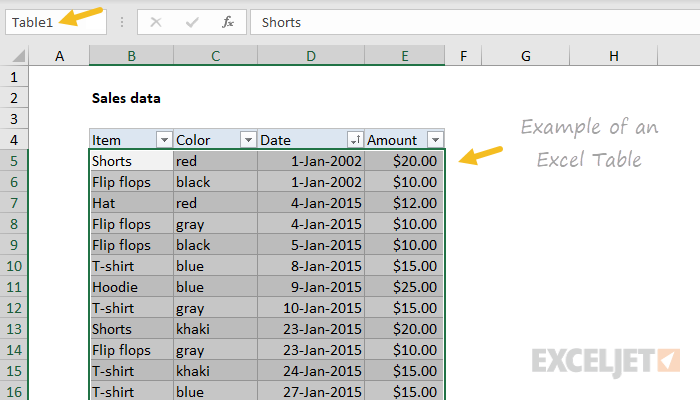
The simplest and most straightforward way to create a table in Excel is by using the Ribbon interface:
- Select your data range.
- Go to the Insert tab on the Ribbon.
- Click on Table in the Tables group.
- Ensure your range is correct in the dialogue box and check the box for headers if your data includes headers.
- Click OK.
💡 Note: The Ribbon command method allows you to convert existing data into a table, but also offers the option to create an empty table where you can input data later.
Using Keyboard Shortcuts
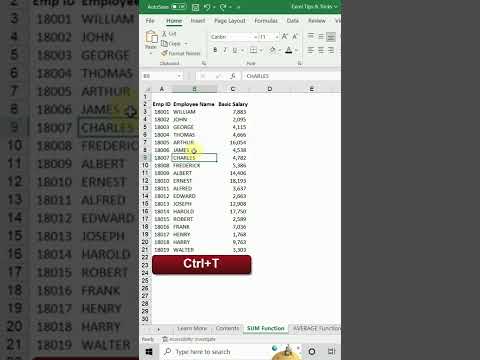
If you prefer using keyboard shortcuts for efficiency:
- Select your data.
- Press Ctrl+T.
- Confirm the range and headers in the prompt, then press Enter.
This method is particularly useful for those who work with Excel extensively and appreciate the speed of keyboard shortcuts.
Quick Analysis Tool
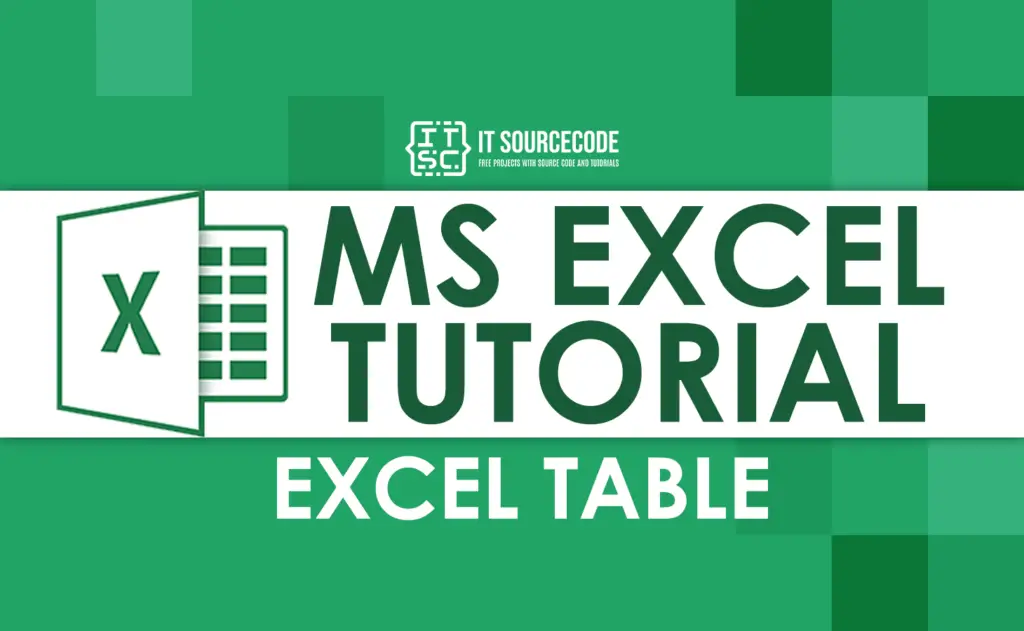
Excel’s Quick Analysis tool provides a visual way to create tables:
- Select your data.
- Click the Quick Analysis button that appears at the bottom-right corner of your selection.
- Navigate to the Tables tab and choose Table.
The Quick Analysis tool is great for those who might want to explore other data analysis options like charts or totals as well.
Format as Table

Another visual method to create a table is through formatting:
- Select your data or cell where you want the table.
- Go to the Home tab.
- Click on Format as Table in the Styles group.
- Choose a pre-formatted style that matches your spreadsheet aesthetic.
- Ensure the correct range and header settings are set, then click OK.
✅ Note: This method not only converts data into a table but also applies a style instantly, enhancing the visual appeal.
Using VBA Code
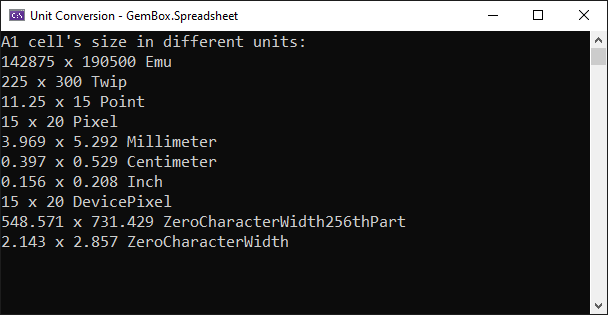
For those comfortable with VBA (Visual Basic for Applications), here is a simple script to create a table:
Sub MakeTable()
Dim rng As Range
Set rng = Sheet1.Range(“A1:D10”) ‘ Adjust this range to fit your data
ActiveSheet.ListObjects.Add(xlSrcRange, rng, , xlYes).Name = “Table1”
End Sub
- Press Alt+F11 to open the VBA editor.
- Go to Insert > Module.
- Paste the above code into the module.
- Run the macro when needed.
VBA can automate repetitive tasks, making it extremely useful for advanced users.
By now, you should be well-equipped with various methods to create tables in Excel. Remember, each method serves different purposes:
- Ribbon Command and Keyboard Shortcuts are for quick creation with or without existing data.
- Quick Analysis Tool offers additional data analysis options along with table creation.
- Format as Table provides both functionality and visual appeal.
- VBA Code allows for automation in table creation for those who use Excel extensively.
Implementing these methods in your daily Excel tasks can save time, increase your productivity, and ensure that your data is always organized and accessible. Tables offer features like sorting, filtering, and easy calculation, making data management a breeze. So, don't hesitate to leverage these simple yet powerful tools to streamline your work process.
What are the benefits of using Excel tables?
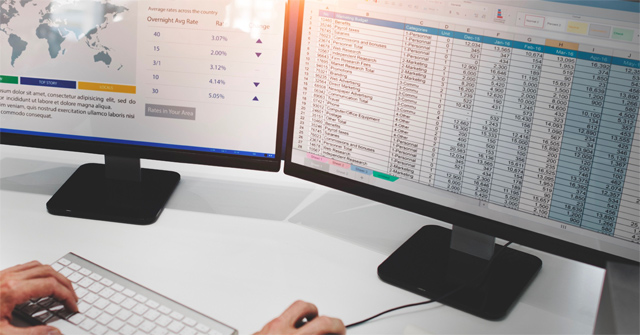
+
Excel tables offer sorting, filtering, auto-formatting, and calculation features that make data management much easier. They also allow for structured referencing, which is useful for formulas, and automatically expand when new data is added.
Can you convert a table back to a normal range?
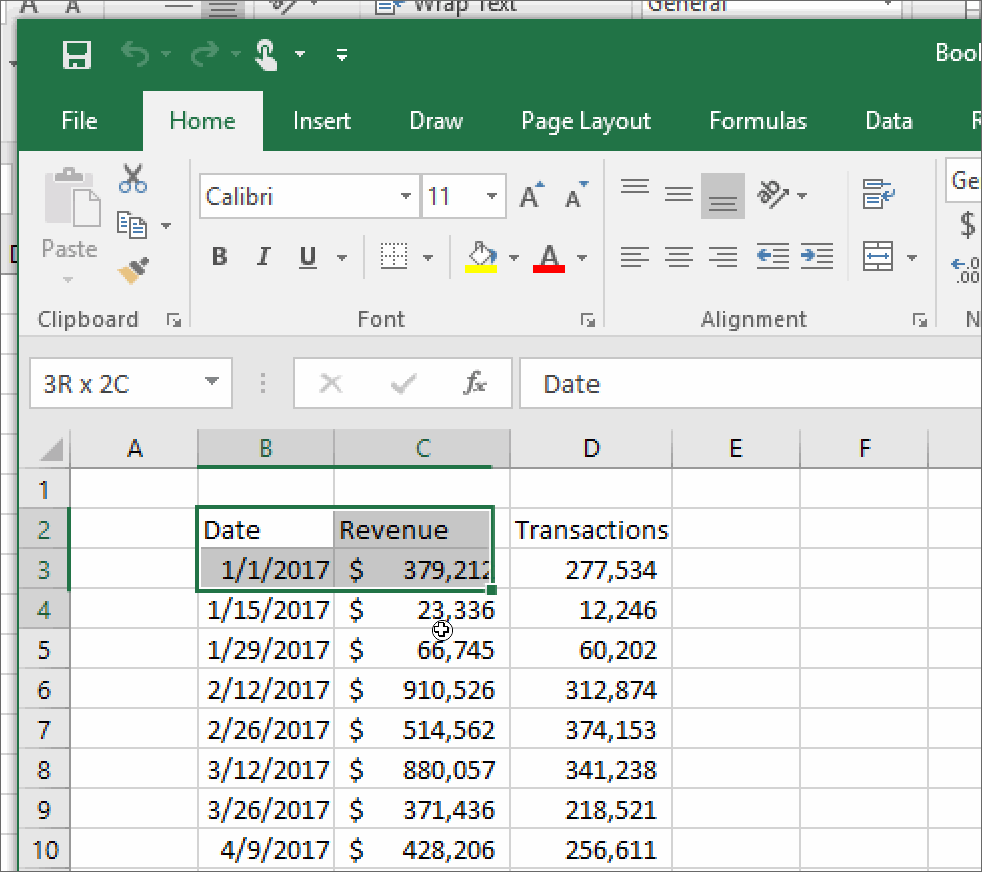
+
Yes, to convert a table back to a normal range, select any cell within the table, go to the Table Design tab, click on Convert to Range, and confirm the prompt.
How do I change the table style after creation?

+
You can change the style by selecting any cell in the table, then navigating to Table Tools > Design > Table Styles. Choose from the various styles or customize one to your preference.