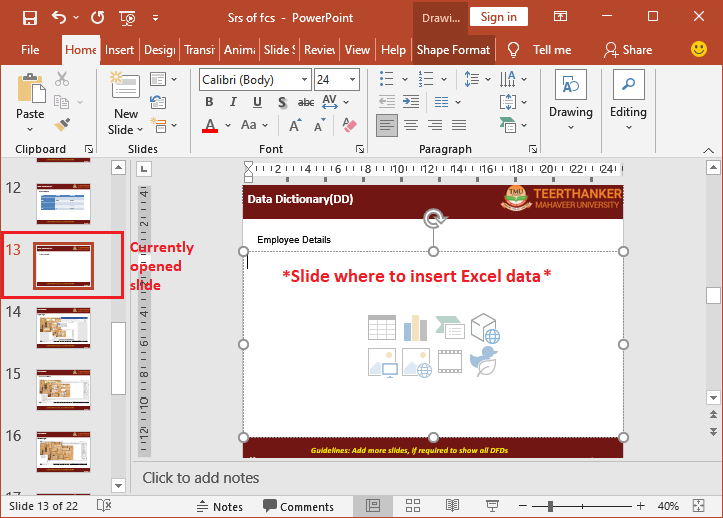Run Excel Macros in Google Sheets Easily

Microsoft Excel has long been the go-to tool for spreadsheet analysis, and one of its powerful features is the use of macros. Macros automate repetitive tasks, making data manipulation and analysis much more efficient. However, as more individuals and businesses move towards cloud-based solutions like Google Sheets, there arises a need to transfer this functionality to a platform that offers seamless collaboration and accessibility. This blog post will delve into how you can run Excel macros in Google Sheets, ensuring you don't lose out on efficiency when transitioning between the two.
Why Move from Excel to Google Sheets?


Before we explore the specifics of macro migration, let’s consider why many users are making the switch:
- Collaboration - Google Sheets allows for real-time collaboration with team members, providing a platform for multiple users to edit, view, and comment on spreadsheets simultaneously.
- Cloud-based - There is no need to worry about losing your data as everything is stored in the cloud, accessible from anywhere with an internet connection.
- Integration with Google’s Ecosystem - Google Sheets integrates seamlessly with other Google services like Drive, Docs, and Forms, enhancing productivity.
- Automated Backups - Google Sheets automatically saves versions of your spreadsheets, providing a safety net against data loss.
- Mobile Accessibility - Google Sheets offers excellent mobile app support for both Android and iOS, allowing you to work on-the-go.
Understanding the Differences Between Excel Macros and Google Sheets Macros


Before we get into the nuts and bolts of converting macros, it’s crucial to understand the key differences:
| Feature | Microsoft Excel Macros (VBA) | Google Sheets Macros (Apps Script) |
|---|---|---|
| Language | Visual Basic for Applications (VBA) | JavaScript-based Google Apps Script |
| Environment | Desktop application | Cloud-based, browser or IDE |
| Execution | Typically, macros are executed on the user’s computer | Macros run on Google’s servers, offering scalability |
| Interoperability | Limited to Microsoft Office Suite | Integrates with other Google services and third-party APIs |
| Accessibility | Restricted by the file’s location on local storage | Easily accessible from any device with internet access |

Steps to Run Excel Macros in Google Sheets


Here’s how you can convert your Excel macros to run in Google Sheets:
- Identify Macros to Convert - Begin by reviewing which Excel macros you need in Google Sheets.
- Record Your Macros in Google Sheets - Google Sheets has a recording feature that allows you to capture actions as a macro:
- Go to Tools > Macros > Record macro….
- Perform the desired action in your spreadsheet.
- Choose to save the macro either with relative or absolute references.
- Edit the Macro Script - After recording, you’ll find the script in the Apps Script editor:
- Access the editor by going to Extensions > Apps Script.
- Review and edit the generated script if necessary.
- Convert VBA to Apps Script - Manually convert your VBA code into Apps Script:
- Understand the syntax differences between VBA and JavaScript.
- Rewrite functions, loops, and control structures to match Apps Script syntax.
- Test the Converted Macros - Ensure your macros function as intended:
- Run the script from the Apps Script editor or create a button in Google Sheets to trigger the macro.
💡 Note: Keep in mind that some Excel VBA features or functions do not have direct equivalents in Google Sheets, so you might need to work around these limitations.
Tips for a Smoother Transition


- Use Existing Scripts - Look for scripts in the Google Apps Script community or examples provided by Google to inspire or copy parts of your conversions.
- Learn Google Apps Script Basics - A good grasp of JavaScript and the Google Apps Script API will greatly assist in converting your VBA macros.
- Backup and Version Control - Keep versions of your original Excel macros and Google Sheets scripts to revert changes if needed.
- Stay Organized - Use commenting and organization within your Apps Script to keep track of modifications and ensure maintainability.
In summary, while Excel and Google Sheets macros differ in their underlying languages and environments, it is entirely possible to bring the functionality of Excel macros into Google Sheets. By following the steps outlined above, you can ensure that your shift to a cloud-based spreadsheet solution does not compromise the automation benefits you’ve come to rely on. With some effort in learning Google Apps Script, you’ll open up a world of seamless collaboration and integration that only the cloud can offer.
Can I convert all my Excel macros to run in Google Sheets?

+
Not all Excel macros can be converted due to differences in functionality between VBA and Apps Script, but with some adjustments, a significant portion can be replicated.
Is there an automatic tool to convert VBA code to Apps Script?

+
Currently, there are no perfect tools that will automatically convert VBA to Apps Script, as it requires understanding and possibly rewriting code to adapt to Google’s scripting environment.
How do I trigger my converted macro in Google Sheets?

+
You can trigger your macro either through a custom button on the sheet, from the menu by selecting Tools > Macros, or programmatically by calling the function from another script.