5 Ways to Delete Blank Pages in Excel Quickly

Understanding Blank Pages in Excel

Before diving into how to delete blank pages in Excel, it’s crucial to understand what a “blank page” is in the context of Excel. Excel worksheets are structured in rows and columns forming a grid, where the visible area within this grid is often referred to as a “page.” A blank page, therefore, is an area that has no data or formatting, creating an empty space where users might expect to see content. Here are some reasons for blank pages:
- Excessive row or column formatting: When rows or columns beyond your active data are formatted, Excel treats this area as part of your sheet, leading to extra pages.
- Data overflow: Sometimes, data from merged cells or large content can push information to another page.
- Incorrect print settings: If the print area is incorrectly set, it might lead to printing or displaying blank pages.
1. Manually Deleting Rows and Columns

The simplest way to remove blank pages is often manual. Here’s how:
Identify and Delete Rows: Scroll to the bottom of your sheet. If you see several blank rows, click the row number where the data ends, hold down Shift key, and scroll to the last visible blank row. Right-click and select Delete.
Identify and Delete Columns: Similarly, for columns, identify the last column with data, select to the right, and delete.
<p class="pro-note">📌 Note: This method can be time-consuming for larger datasets, and it's easy to accidentally delete necessary data if not careful.</p>
2. Adjust Print Area

Excel allows you to set a print area, which tells the program what range of cells to print or display. Here’s how you can adjust it:
- Navigate to the Page Layout tab.
- Click Print Area and then Set Print Area. Here, you can either manually enter or select the range of cells you want to include.
- Clear Print Area if you want to reset and start anew.
<table border="1">
<thead>
<tr>
<th>Step</th>
<th>Action</th>
</tr>
</thead>
<tbody>
<tr>
<td>1</td>
<td>Go to Page Layout tab</td>
</tr>
<tr>
<td>2</td>
<td>Click Print Area</td>
</tr>
<tr>
<td>3</td>
<td>Set or Clear Print Area as needed</td>
</tr>
</tbody>
</table>
3. Use the 'Go To Special' Feature
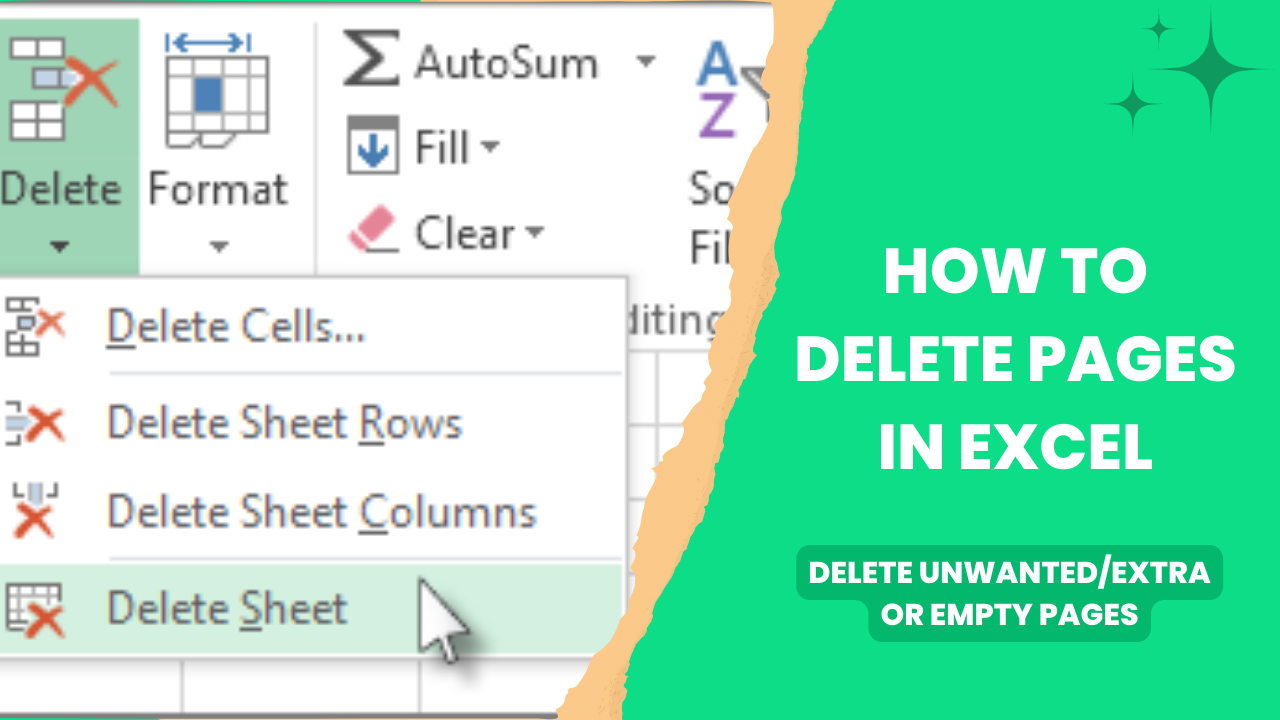
Excel has a feature called ‘Go To Special’ which can quickly select all blank cells or rows/columns:
- Press Ctrl + G to open the ‘Go To’ dialog.
- Click Special, then select Blanks.
- Press Ctrl and - to open the Delete dialog, and choose to delete entire rows or columns.
<p class="pro-note">📌 Note: This method can be risky as it might delete rows or columns that contain hidden or formatted data.</p>
4. VBA Macro to Clean Up Blank Pages

For those comfortable with VBA, here’s a simple macro to delete blank rows:
Sub DeleteBlankRows()
Dim ws As Worksheet
Set ws = ActiveSheet
ws.Range("A1").EntireRow.Delete
ws.Cells.SpecialCells(xlCellTypeBlanks).EntireRow.Delete
End Sub
To use this:
- Open the VBA Editor with Alt + F11.
- Insert a new module, paste the macro, and run it from Excel.
<p class="pro-note">📌 Note: VBA can automate repetitive tasks but requires caution when modifying sheets to prevent data loss.</p>
5. Hiding vs. Deleting
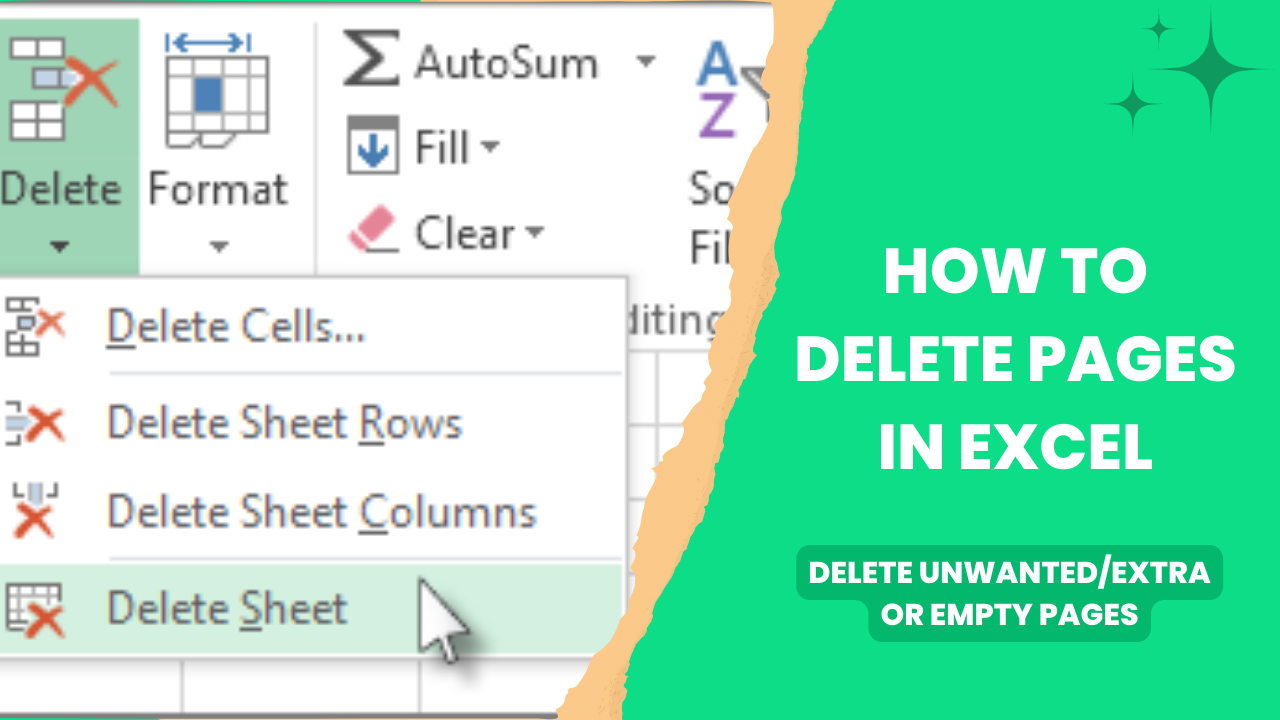
Sometimes, hiding rows or columns can be a better option if the data might be needed in the future:
- Hiding Rows: Select the rows you wish to hide, right-click, and choose Hide. To unhide, select rows around the hidden section, right-click, and choose Unhide.
- Hiding Columns: Similar to rows, but with columns.
Hiding is less risky than deleting, as the data remains in the workbook, but it doesn’t solve the issue if your goal is to reduce page count or file size.
This approach allows you to keep your data intact while giving your worksheet a cleaner look. Here’s when to hide:
- You’re unsure if the data is needed in the future.
- You want to print the sheet without the clutter of blank rows or columns.
Considering all the methods outlined, deleting blank pages in Excel involves a mix of manual work, settings adjustments, and perhaps some automation through macros. The choice of method should depend on the complexity of your dataset, your familiarity with Excel, and your specific requirements:
- Manual Deletion is straightforward for small datasets.
- Adjusting Print Area helps when you’re specifically concerned with how the sheet will print or be displayed.
- Go To Special feature can be a lifesaver when dealing with scattered blank cells.
- VBA Macros offer automation but require caution.
- Hiding instead of deleting can be a good compromise when data retention is important.
To wrap up, managing blank pages in Excel effectively requires a blend of knowledge, skill, and sometimes creativity. Whether you’re cleaning up a spreadsheet for presentation, optimizing your workbook for speed, or just tidying up, these methods provide robust tools in your Excel toolkit. Remember to use backups or version control when manipulating your Excel files to avoid unintentional data loss.
What causes blank pages in Excel?

+
Blank pages in Excel are typically caused by excessive formatting beyond your data range, incorrect print settings, or when data overflows due to cell merging or large content.
Why should I set the Print Area in Excel?

+
Setting the Print Area allows you to define which part of your spreadsheet Excel should print or display, helping to eliminate blank pages by limiting the print range to only necessary data.
Is it better to hide or delete blank rows or columns?

+
It depends on your needs. Hiding keeps data intact for potential future use, while deleting can reduce file size and improve workbook performance, but remember to back up your file first.
How safe is it to use VBA macros?

+
VBA macros can be very powerful tools, but they come with risks. Always make a backup of your workbook before running macros, as they can perform actions like deletions without prompting for confirmation.
What should I do if Excel still shows blank pages after following these steps?

+
If Excel still shows blank pages, check for any hidden data, ensure all rows and columns outside your print area are free of formatting, or there might be issues with the page setup that need reviewing.