5 Quick Ways to Insert Excel Sheets into PowerPoint
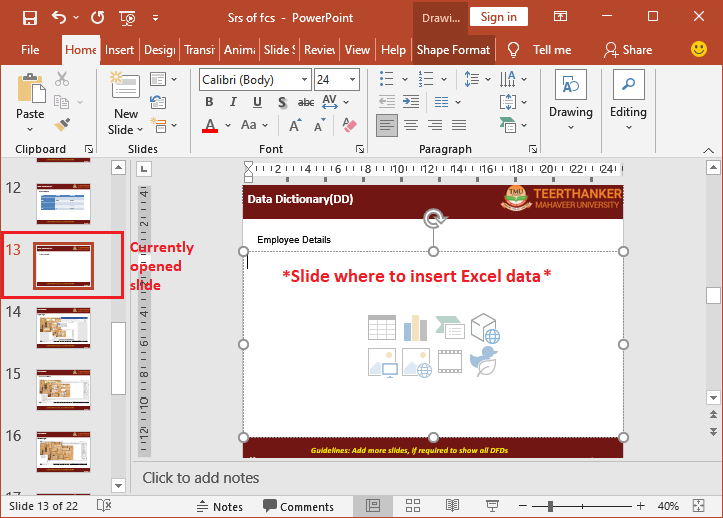
Integrating Excel data into PowerPoint presentations is a common practice for business professionals, analysts, and educators who need to share detailed data or charts effectively. While it might seem straightforward, knowing the best methods to insert and update Excel sheets in PowerPoint can save time and enhance your presentations significantly.
1. Copy and Paste as a Picture

The simplest method to insert an Excel sheet into PowerPoint is by copying the desired data or chart and pasting it as an image:
- Select the data or chart in Excel you wish to copy.
- Right-click and choose ‘Copy’ or use the shortcut Ctrl + C (Cmd + C on Mac).
- In PowerPoint, right-click where you want to place the image and select ‘Paste Options’, then ‘Paste as Picture’ or use Paste Special and select ‘Picture (Enhanced Metafile)’ or ‘Device Independent Bitmap’.
💡 Note: Pasting as a picture ensures the data cannot be edited directly within PowerPoint, preserving the original Excel format.
2. Embed Excel Objects

For dynamic data linkage, embedding the Excel file into PowerPoint is the way to go:
- In PowerPoint, go to the slide where you want to insert the Excel data.
- On the ‘Insert’ tab, click on ‘Object’.
- Select ‘Create from File’, then browse to your Excel file. Tick ‘Link’ to create a link, or leave unticked if you prefer an embedded copy.
📌 Note: Embedding without linking keeps data static, whereas linking will update PowerPoint when the Excel file changes.
3. Use PowerPoint’s Chart Tools
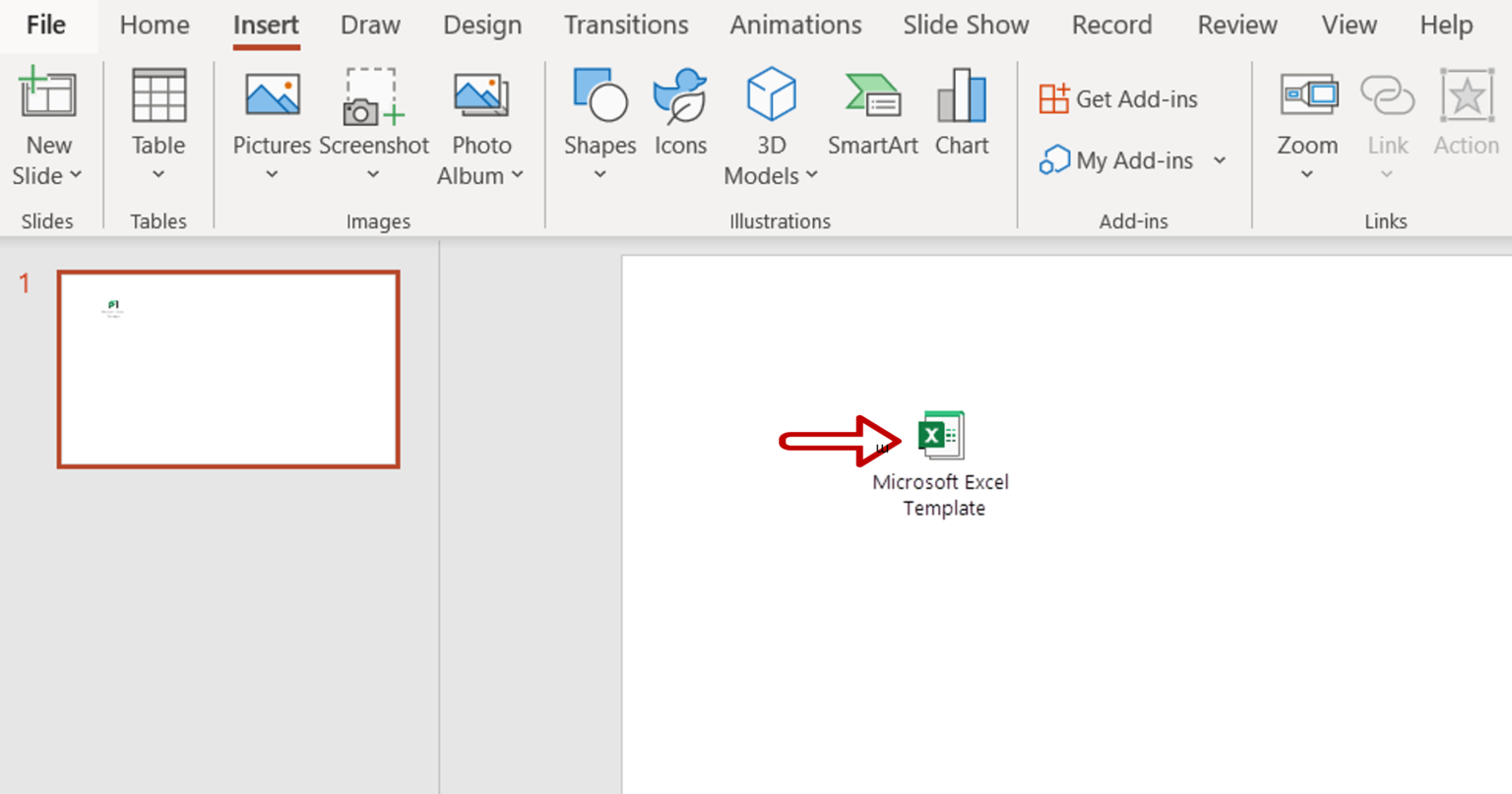
If you’re looking to insert charts directly:
- Go to the ‘Insert’ tab in PowerPoint and select ‘Chart’.
- This will open an Excel sheet where you can enter or import data. PowerPoint creates a linked chart that automatically updates with changes in the Excel data.
Here's a table showcasing the differences between embedding and linking charts:
| Feature | Embed | Link |
|---|---|---|
| Data Source | Copy within PowerPoint | Linked to external Excel file |
| Updating Data | Manual in PowerPoint | Automatically in PowerPoint with file change |
| File Size Impact | Increases PowerPoint file size | Smaller file size |

4. Import Excel Table Directly

For tables:
- Select the Excel table you want to import.
- In PowerPoint, on the 'Insert' tab, click 'Table', then 'Insert Table From File'.
📝 Note: This method maintains table formatting and data, making it perfect for consistent presentation across documents.
5. Automation with VBA

For those comfortable with VBA (Visual Basic for Applications), automating the process can be very efficient:
- Open PowerPoint’s VBA editor (Alt + F11).
- Create a macro that runs Excel and PowerPoint, extracting necessary data or charts and placing them in your presentation.
This method requires some knowledge of VBA programming, but it can significantly reduce the time spent on repetitive tasks.
In summary, integrating Excel sheets into PowerPoint can be done in several ways, each with its own advantages:
- Copy and Paste as a Picture for static data or when you want to preserve the exact format from Excel.
- Embedding or Linking Excel objects for dynamic data updates or for maintaining editable data within PowerPoint.
- Using PowerPoint’s built-in chart tools for charts that require frequent updates or when dealing with large datasets.
- Directly importing tables from Excel to maintain consistent styling and data integrity.
- VBA Automation for advanced users to streamline repetitive tasks.
Each method has its merits, depending on your needs, the type of data, and how you plan to update your presentation. Understanding these techniques will elevate your ability to present complex data in a clear and visually appealing manner.
Can I edit the embedded Excel data in PowerPoint?

+
No, embedded data can’t be edited within PowerPoint. You’ll need to edit the original Excel file.
How do I ensure my data updates automatically in PowerPoint?

+
By linking the Excel file to PowerPoint, any changes made to the Excel file will reflect in PowerPoint upon opening the file or refreshing it.
What are the limitations of embedding Excel data in PowerPoint?
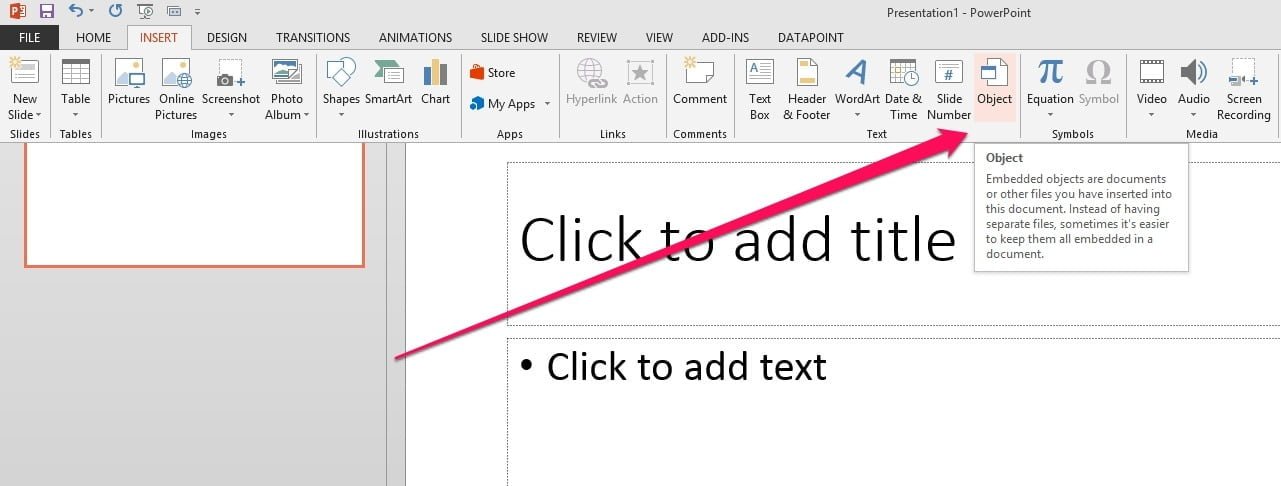
+
Embedded data can increase file size, and linked data requires the source Excel file to be available for updates, which might pose issues with file sharing or portability.