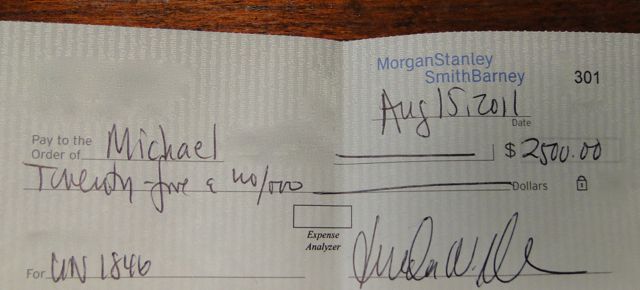5 Ways to Retrieve Data from Another Excel Sheet

5 Ways to Retrieve Data from Another Excel Sheet

If you're working with large datasets in Excel, you'll often find the need to consolidate information from various sheets. Whether it's for summarizing annual financial data, compiling customer information, or simply for analysis, retrieving data from another Excel sheet is a common task. Here are five effective methods to achieve this, each catering to different needs and levels of complexity:
Method 1: Using VLOOKUP Function

The VLOOKUP function is one of the most popular and straightforward ways to pull data from one sheet to another:
- Identify the lookup value you want to find in the source sheet.
- Determine the column index number from which you wish to retrieve the data.
- Choose the range lookup value (TRUE for approximate match, FALSE for exact match).
The formula looks like this:
VLOOKUP(lookup_value, table_array, col_index_num, [range_lookup])
🔍 Note: If your data is not sorted and you want an exact match, remember to set the last argument to false or 0.
Method 2: INDEX and MATCH Function

This method is more flexible than VLOOKUP and can look up values horizontally and vertically:
- MATCH identifies the row or column number of your lookup value.
- INDEX then uses this number to fetch the value from your specified array.
The formula combination goes:
=INDEX(Reference_Array, MATCH(lookup_value, lookup_array, match_type))
⚠️ Note: INDEX can return an array of values, making it very useful when you need more than one piece of data.
Method 3: INDIRECT Function

The INDIRECT function lets you create references to other cells indirectly:
- Provide the reference as a string.
- INDIRECT will convert this string into a cell reference.
The formula for this method is:
=INDIRECT("'SheetName'!A1")
🔤 Note: Ensure the sheet name is spelled correctly, as Excel will not correct spelling mistakes in this context.
Method 4: Power Query

For users needing to combine or manipulate data from multiple sheets systematically, Power Query is an invaluable tool:
- Open Power Query Editor by selecting 'From Table/Range' in the 'Data' tab.
- Load the sheets you want to combine from different sources.
- Merge or append data based on your needs.
🛠️ Note: Power Query is available in Excel 2010 Professional Plus and later versions. It allows for complex data transformations.
Method 5: Excel Macros (VBA)

When dealing with dynamic or frequent data retrieval, automating with VBA can save significant time:
- Open the VBA Editor with Alt+F11.
- Write a macro to loop through sheets and pull or update data dynamically.
Here's a basic example of a macro to retrieve data:
Sub RetrieveData()
Dim wsSource As Worksheet
Dim wsTarget As Worksheet
Set wsSource = Worksheets("Source")
Set wsTarget = Worksheets("Target")
Dim lastRow As Long
lastRow = wsSource.Cells(wsSource.Rows.Count, "A").End(xlUp).Row
For i = 2 To lastRow 'Assuming data starts from row 2
wsTarget.Cells(i, 1) = wsSource.Cells(i, 1).Value
Next i
End Sub
💡 Note: Macros can be volatile; always ensure you have a backup of your original data before running automation.
Recap

The methods to retrieve data from another Excel sheet each serve different purposes, from simple lookups to complex data transformation:
- VLOOKUP is ideal for straightforward, one-time data extraction.
- The INDEX and MATCH combination offers more flexibility and is great for dynamic data sets.
- INDIRECT provides a solution when you need to dynamically change references.
- Power Query is your go-to tool for ETL (Extract, Transform, Load) processes.
- VBA Macros are perfect for automation, especially with recurring tasks.
Each method comes with its nuances, like the need for exact matches with VLOOKUP, the error handling required for INDIRECT, or the learning curve for Power Query. Your choice should align with the frequency of your data retrieval needs, the complexity of your data manipulation, and your comfort level with Excel.
Can I retrieve data from multiple sheets at once?

+
Yes, you can use Power Query to combine data from multiple sheets or VBA macros to loop through sheets and pull data dynamically.
What if my Excel sheets are in different workbooks?
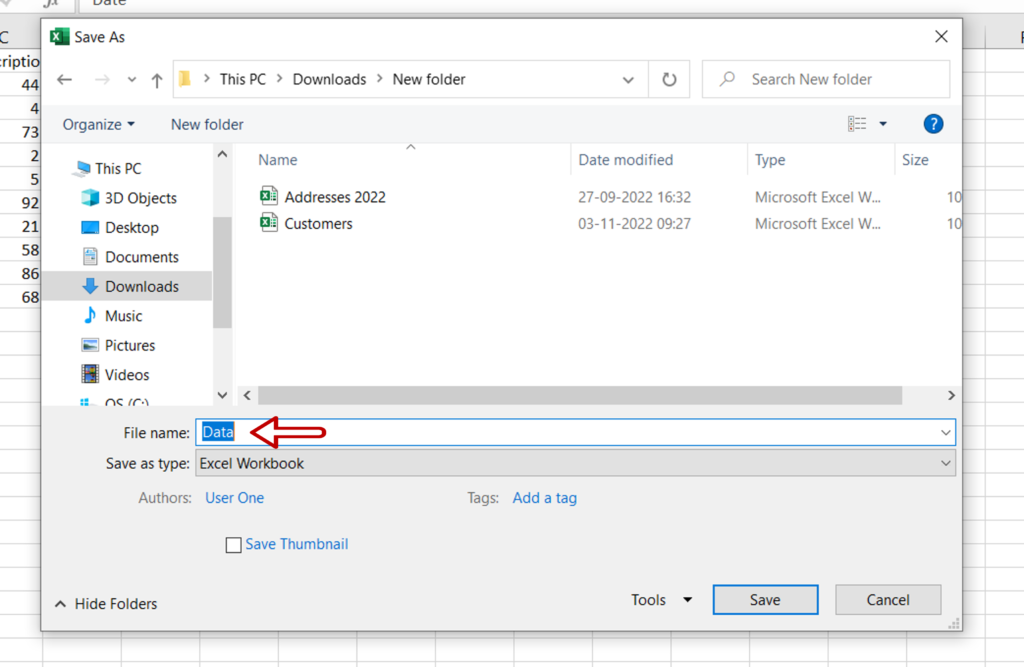
+
You can reference data from different workbooks using external references with VLOOKUP, INDEX & MATCH, or by using Power Query’s ‘Get Data’ feature.
Is there any risk when using macros to retrieve data?

+
Macros can automate tasks but also carry risks like accidental data overwrite or modification. Always test macros on copies of your data before running them on the original.
How can I ensure that my VLOOKUP doesn’t return errors when no match is found?

+
Use the IFERROR function around VLOOKUP to handle errors gracefully:
=IFERROR(VLOOKUP(value, table, col_index, [range_lookup]), “Not Found”)