Import Excel into Google Sheets: Simple Steps

Transferring data from Microsoft Excel to Google Sheets is an essential skill in today's interconnected digital workspaces. With Google Sheets becoming a popular choice for collaboration and data management due to its cloud-based nature, knowing how to seamlessly import your data from an Excel file can boost productivity and enable real-time sharing among team members.
Why Switch from Excel to Google Sheets?

Before delving into the process, it's worth understanding the reasons behind this migration:
- Cloud Accessibility: Google Sheets allows access to your spreadsheets from any device with internet connectivity.
- Real-Time Collaboration: Multiple users can edit a document simultaneously, offering an unmatched level of collaboration.
- Free of Cost: Unlike Excel, the basic version of Google Sheets is free, making it accessible to a broader user base.
- Automatic Saving: Google Sheets automatically saves your work, reducing the risk of data loss.
Steps to Import an Excel File into Google Sheets

Step 1: Prepare Your Excel File

Ensure your Excel file is in .xlsx or .xls format, ready for upload. If your file contains external references or macros, these might not transfer seamlessly. Here’s what to do:
- Check for formulas and conditional formatting as they might not import correctly in every case.
- If possible, remove or convert any VBA macros to custom Google Apps Script.
Step 2: Access Google Sheets

Open Google Sheets in your browser or app. You can log into your Google account to ensure your data will be saved to your Google Drive.
Step 3: Upload Your Excel File

To import your file:
- Click on the ‘File’ menu in Google Sheets and select ‘Import’.
- Choose ‘Upload’ from the dropdown options.
- Select your Excel file from your local storage and upload it.
Step 4: Choose Import Options

A window will appear, allowing you to define how your data should be imported:
- Sheet: Choose whether to import the entire workbook or specific sheets.
- Separator: If your file uses a different separator (like semicolons in European settings), make the necessary adjustments.
- Replace Spreadsheet: Option to replace the current Google Sheets document with your Excel data or append it as new sheets.
- Formulas and Formatting: Decide if you want to keep formulas and cell formatting from Excel.
After choosing your options, click ‘Import Data’.
Step 5: Review Your Imported Data

Once imported, check for the following:
- Ensure all data has been transferred accurately.
- Review formulas and make adjustments if necessary since some functions differ between Excel and Google Sheets.
- Look for formatting changes or losses, especially with more complex elements like charts or pivot tables.
❗ Note: If your Excel file contains very complex elements like advanced charts, pivot tables, or VBA macros, manual adjustments may be necessary after import.
Step 6: Collaboration and Sharing

Now that your Excel data is in Google Sheets, take advantage of its collaborative features:
- Share the spreadsheet with your team or clients.
- Set permissions for editing, commenting, or viewing.
In this detailed guide, we've covered the seamless process of importing an Excel file into Google Sheets, highlighting the key steps and considerations. Transitioning data to Google Sheets offers numerous benefits, particularly for teams that require real-time collaboration, automatic saving, and the convenience of cloud accessibility. By following these steps, you can ensure your Excel data is transferred with minimal disruption, allowing for efficient teamwork and management of spreadsheets.
Should you encounter issues with formulas, formatting, or macros, remember that Google Sheets provides alternatives like Google Apps Script for custom automation. Embrace the cloud and streamline your work processes by making the switch from Excel to Google Sheets today.
What types of Excel files can I import into Google Sheets?

+
You can import .xlsx (Excel Workbook), .xls (Excel 97-2003 Workbook), and .csv (Comma-Separated Values) files into Google Sheets.
Will Excel formulas and formatting stay the same in Google Sheets?

+
Most basic formulas and common formatting options will remain intact. However, some Excel-specific formulas or complex formatting might need manual adjustment due to differences in functionality between Excel and Google Sheets.
How does sharing work with imported Excel files in Google Sheets?
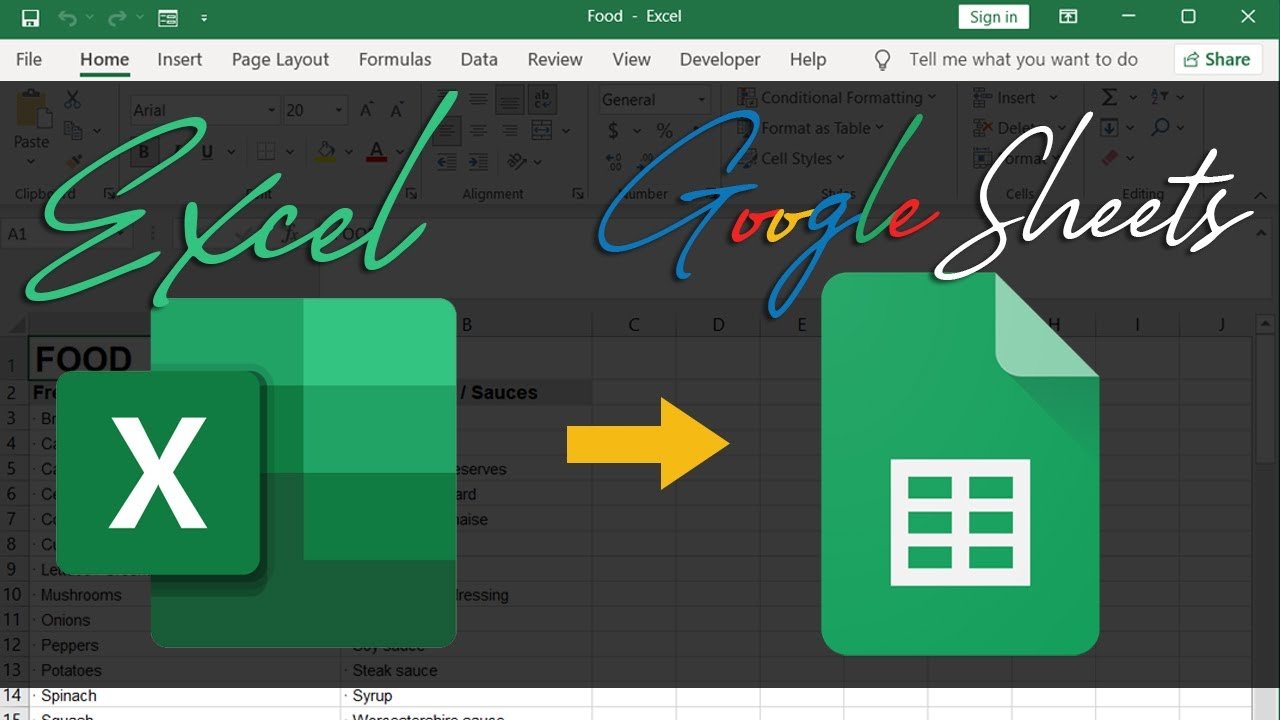
+
Once you’ve imported your Excel file, Google Sheets enables you to share it with others by generating a link. You can control access permissions, allowing users to view, comment, or edit the document, facilitating real-time collaboration.
Can I keep using Excel and sync it with Google Sheets?
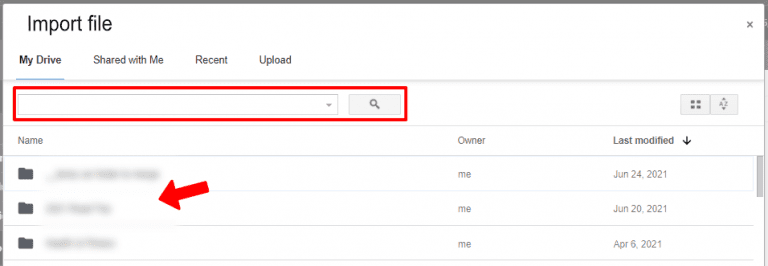
+
Yes, you can use third-party tools or add-ons like Office 365 or Microsoft Office Online to sync your Excel files with Google Sheets. However, it requires additional setup.
Do I need a Google account to import Excel into Google Sheets?
+
Yes, you must have a Google account to utilize Google Sheets. If you don’t have one, you can create a Google account for free to access the service.