5 Simple Ways to Restore Sheets in Excel

In the fast-paced world of data management, Excel remains a critical tool for organizing, analyzing, and storing large sets of information. However, accidents happen, and you might find yourself needing to restore a previously saved version of your Excel workbook or recover deleted sheets. This guide outlines 5 Simple Ways to Restore Sheets in Excel, ensuring that your work can be salvaged and your productivity can continue without significant interruptions.
Use AutoRecover and Temporary Files


Microsoft Excel has a built-in feature known as AutoRecover. This functionality can save temporary copies of your file at regular intervals. Here’s how you can leverage this to restore your sheets:
- Enable AutoRecover: Navigate to File > Options > Save, ensure that “Save AutoRecover information every X minutes” is checked and set to an appropriate time interval.
- Recover from Recent Files: If Excel crashes or closes unexpectedly, upon restarting, it might prompt you to recover the last unsaved changes. If this doesn’t occur, check the list of recent files for a document labeled as “(Recovered)”.
- Find Temporary Files: Search for temporary files in your computer’s temp folder. They are often saved with names like ~$filename or filename.tmp. You can attempt to open these files in Excel to recover your work.
⚠️ Note: Temporary files are meant to be temporary and might not always be complete or recoverable.
Access the Version History


If you’re using OneDrive or SharePoint with Excel Online or an Office 365 subscription, you have access to Version History, which tracks changes made to your document over time. Here’s how to use it:
- On Excel Online: Click on the file name at the top to access the info panel, then select “Version History”.
- In Desktop Excel: Navigate to File > Info > Manage Workbook > Browse Version History.
- Browse through previous versions, download the desired version, and compare changes to recover your data.
Manually Create and Use Backups


Regularly creating backups of your Excel files is one of the best practices for data management:
- Create Backups: Save different versions of your file manually with a timestamp in the filename.
- Set Up Automatic Backups: Use Excel’s AutoBackup feature or third-party tools to automatically create copies of your workbook at scheduled intervals.
- Restore from Backup: Simply open the desired backup version when needed.
Remember, backups should be stored in a different location from your main data to prevent simultaneous loss due to hardware failure.
Utilize a Recovery Tool

When all else fails, third-party recovery tools can be lifesavers. Here’s what you can do:
- Download and install a reputable Excel recovery software like Recoverit or Stellar Repair for Excel.
- Use the software to scan for lost or corrupted files, then attempt to recover as much data as possible.
- Be cautious as these tools might not recover all data or could come at a cost, but they can often restore parts of your workbook.
Use a Third-Party Add-in for Sheet Recovery

Some third-party add-ins exist specifically to recover accidentally deleted Excel sheets:
- Install an Excel add-in like Excel Sheet Unhider or Sheet Recover.
- Activate the add-in, which can scan for deleted sheets within the workbook and attempt to recover them.
- These tools might not recover the entire sheet but can often retrieve parts or full copies of lost data.
🚨 Note: Using third-party tools or add-ins can pose security risks if not from trusted sources.
The techniques outlined in this guide provide you with multiple avenues to restore sheets in Excel, ensuring your valuable data isn’t lost forever. Whether through Excel's native features like AutoRecover and Version History or by employing manual backups and third-party recovery tools, you have several options to mitigate the impact of data loss. Regular saving, understanding how Excel saves temporary files, and practicing good data management can prevent many data recovery issues. For complex workbooks or critical data, consider integrating these practices into your workflow to safeguard your work. Remember, while technology provides solutions, the best defense against data loss remains proactive management and preservation.
How often should I enable AutoRecover to save my Excel workbook?

+
The frequency at which AutoRecover saves your Excel workbook should be set according to your work patterns. A good rule of thumb is to enable AutoRecover to save every 10 minutes if you work in short sessions, or up to 30 minutes for longer, uninterrupted work periods.
Can I use Version History on the desktop version of Excel?

+
Yes, if your Excel workbook is saved on OneDrive or SharePoint, you can access Version History from within the desktop version of Excel by navigating to File > Info > Manage Workbook > Browse Version History.
Are there any risks to using third-party recovery tools?
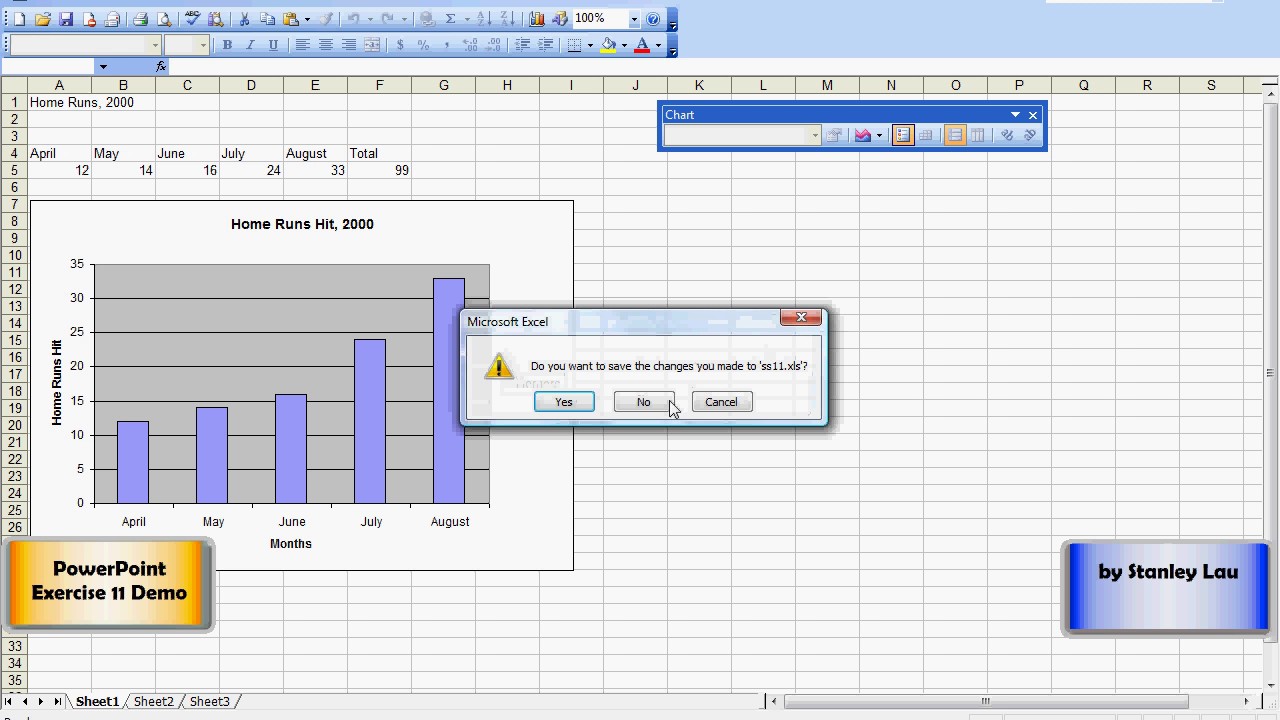
+
Using third-party tools can carry some risks. You should ensure the software comes from a reputable source to avoid malware or data theft. Additionally, while these tools can recover lost data, they might not retrieve everything and could alter your original file in unforeseen ways.
What should I do if my Excel file is corrupted?

+
If your Excel file is corrupted, attempt to open it in Excel’s safe mode, which might bypass the corruption. If that doesn’t work, consider using file repair tools provided by Excel or third-party recovery software to restore your data.



