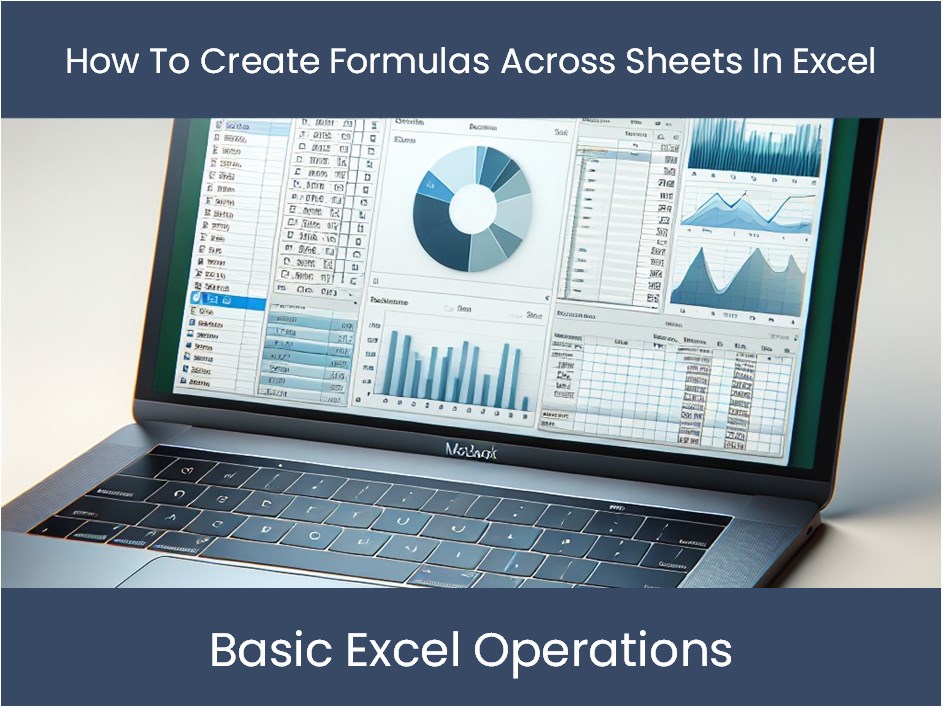5 Ways to Switch Excel Sheets on a Mac

Introduction to Excel Sheet Navigation

The latest updates to Excel and Mac have introduced some advanced features, making it easier than ever to navigate and switch between Excel sheets, enhancing productivity in various professional environments. Here are five methods to smoothly switch Excel sheets on your Mac, ensuring that you leverage the capabilities of Microsoft Excel to the fullest:
Method 1: Using Keyboard Shortcuts

Keyboard shortcuts are the fastest way to navigate Excel on a Mac:
- Ctrl + Page Up - Switch to the previous sheet.
- Ctrl + Page Down - Switch to the next sheet.
- Option + Left Arrow - Navigate to the first sheet.
- Option + Right Arrow - Navigate to the last sheet.
💡 Note: Customizing keyboard shortcuts is possible via the Keyboard system preferences under 'App Shortcuts' for Excel.
Method 2: Utilizing the Navigation Pane

Excel includes a sheet navigation pane:
- Access by clicking on the workbook tab at the bottom.
- Scroll or use the dropdown arrows to move between sheets.
- Search functionality in newer versions enables rapid switching with just a few keystrokes.
Method 3: Employing the Go To Feature

Excel's Go To feature:
- Press Ctrl + G or F5.
- Enter the sheet name followed by an exclamation mark.
Method 4: Using the Mouse or Trackpad

Navigating with the mouse or trackpad is straightforward:
- Click the arrows on either side of the sheet tabs.
- Right-click a sheet tab to see a dropdown of all sheets.
| Action | Mac Mouse | Trackpad Gesture |
|---|---|---|
| Select | Click | Tap |
| Scroll | Wheel or Arrow Buttons | Two-Finger Scroll |
| Navigate | Right-Click & Choose | Three-Finger Tap |

🖱️ Note: Some trackpad gestures might require updates to Excel or macOS for full compatibility.
Method 5: Customizing Navigation with VBA

Excel supports VBA scripting for custom navigation:
- Open the VBA editor with Option + F11.
- Create a subroutine to move sheets based on your needs.
Summing it Up

Navigating Excel sheets efficiently on a Mac enhances your productivity and makes your workflow seamless. Whether you prefer the quickness of keyboard shortcuts, the visual navigation of the pane, the directed approach with Go To, the simplicity of mouse/trackpad gestures, or the customization potential of VBA, Excel offers versatile methods to suit every user. By mastering these methods, you'll not only increase your speed but also unlock the full potential of your Mac and Excel integration, improving your overall efficiency in data analysis and management.
Can I customize the keyboard shortcuts for switching sheets?

+
Yes, you can customize keyboard shortcuts for Excel on a Mac through the Keyboard preferences in System Settings under ‘App Shortcuts.’
What if my workbook has many sheets?

+
If your workbook contains numerous sheets, using the Search functionality in the navigation pane or right-clicking on any sheet tab to get a dropdown will help you manage them more effectively.
Are there any limitations to VBA scripting for sheet navigation?

+
Excel’s VBA scripting does provide advanced navigation options, but it can be limited by your programming knowledge, Microsoft’s VBA support, and the complexity of the workbook.
Can I use gestures on my trackpad to switch sheets?

+
Some trackpad gestures may work with updates to Excel or macOS, allowing for intuitive switching with gestures like three-finger taps or swipes.