5 Ways to Lock Excel Sheets: Prevent Changes Easily

In today's fast-paced digital environment, locking Excel sheets plays a pivotal role in ensuring the integrity of your data. Whether you're managing critical financial records, sensitive personal information, or just keeping your own work safe from unintended modifications, Excel provides multiple methods to secure your documents. Here, we'll explore five effective ways to lock Excel sheets and prevent changes, ensuring your data remains consistent, accurate, and confidential.
1. Protect Worksheet Feature

The most straightforward way to prevent unauthorized edits to your Excel sheet is by using the Protect Worksheet feature. Here’s how:
- Select the Review Tab: Navigate to the ‘Review’ tab on the Excel ribbon.
- Protect Sheet: Click on ‘Protect Sheet’. This opens a dialog box.
- Set Password: Here, you can specify a password to prevent others from unprotecting the sheet.
- Choose Permissions: Decide which actions users can perform on the protected sheet, like formatting cells or inserting rows.
- Apply: Click ‘OK’ to apply protection.
💡 Note: Remember your password. If you forget it, you won't be able to unprotect the sheet without specialized tools or data recovery services.
2. Sheet Protection with Hidden Formulas

Sometimes, you want to hide your formulas from casual viewers while still allowing some interactivity. Here’s how to do this:
- Select the cells with formulas you want to hide.
- Right-click and choose ‘Format Cells’, then navigate to the ‘Protection’ tab.
- Uncheck ‘Locked’ and check ‘Hidden’.
- Now, protect the sheet using the steps above.
This method ensures that while users can interact with the sheet, they can't see or edit the formulas behind it.
3. Locking Specific Cells

Not every cell needs to be locked. Here’s how to lock specific cells:
- By default, all cells in Excel are locked, but this only takes effect once you protect the sheet.
- To lock specific cells:
- Select the cells you want to lock.
- Go to ‘Format Cells’ > ‘Protection’ > Check ‘Locked’.
- Then protect the sheet as described above.
Now, only the cells you've selected will be locked, allowing for user input or modifications in other cells.
4. Protecting the Workbook Structure

If you need to prevent users from adding, deleting, hiding, or unhiding worksheets, you’ll want to protect the workbook:
- From the ‘Review’ tab, select ‘Protect Workbook’.
- Choose a password and set options for what can be changed.
This ensures the structure of your workbook remains intact, safeguarding your data organization.
5. Using VBA to Lock Sheets
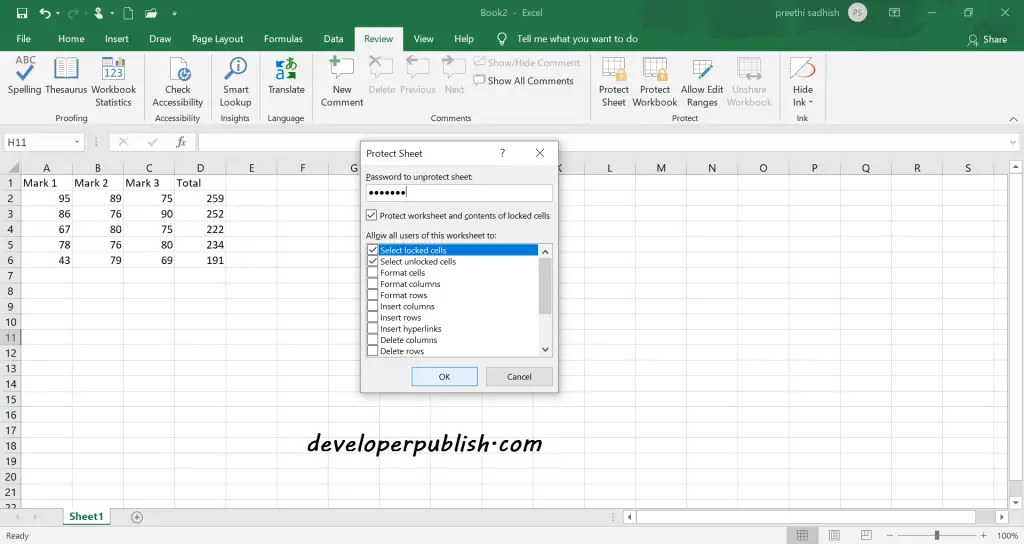
For those comfortable with VBA (Visual Basic for Applications), you can automate locking processes:
- Press Alt + F11 to open the VBA editor.
- Insert a new module.
- Use this code to lock all sheets:
Sub LockAllSheets() Dim ws As Worksheet For Each ws In ThisWorkbook.Worksheets ws.Protect Password:=“YourPassword”, DrawingObjects:=True, Contents:=True, Scenarios:=True Next ws End Sub
This script will lock all sheets in the workbook with a specified password, ideal for quickly securing documents before distribution.
In conclusion, Excel provides versatile tools to lock spreadsheets and control access. Whether you're locking down the entire workbook or hiding formulas, these methods ensure your Excel data remains safe, preventing unauthorized changes and maintaining the confidentiality of your work.
What is the difference between protecting a worksheet and a workbook?

+
Protecting a worksheet locks individual cells or features within that sheet, preventing changes to data, formulas, or layout. Protecting a workbook, however, secures the structure of the workbook itself, preventing modifications like adding, deleting, or rearranging sheets.
Can I protect an Excel sheet without a password?

+
Yes, you can protect a worksheet without a password. However, this means anyone can unprotect the sheet easily. Passwords add an extra layer of security.
How can I unlock a protected Excel sheet if I’ve forgotten the password?

+
If you’ve forgotten the password, you’ll need specialized password recovery software or, in some cases, contact Microsoft support. Alternatively, if you have a backup or access to another version of the file, you can recover the data from there.
What happens if I try to edit a locked cell in Excel?

+
Excel will show an error message indicating that the cell is locked, and you will not be able to modify the cell’s content or format unless you unprotect the sheet.



