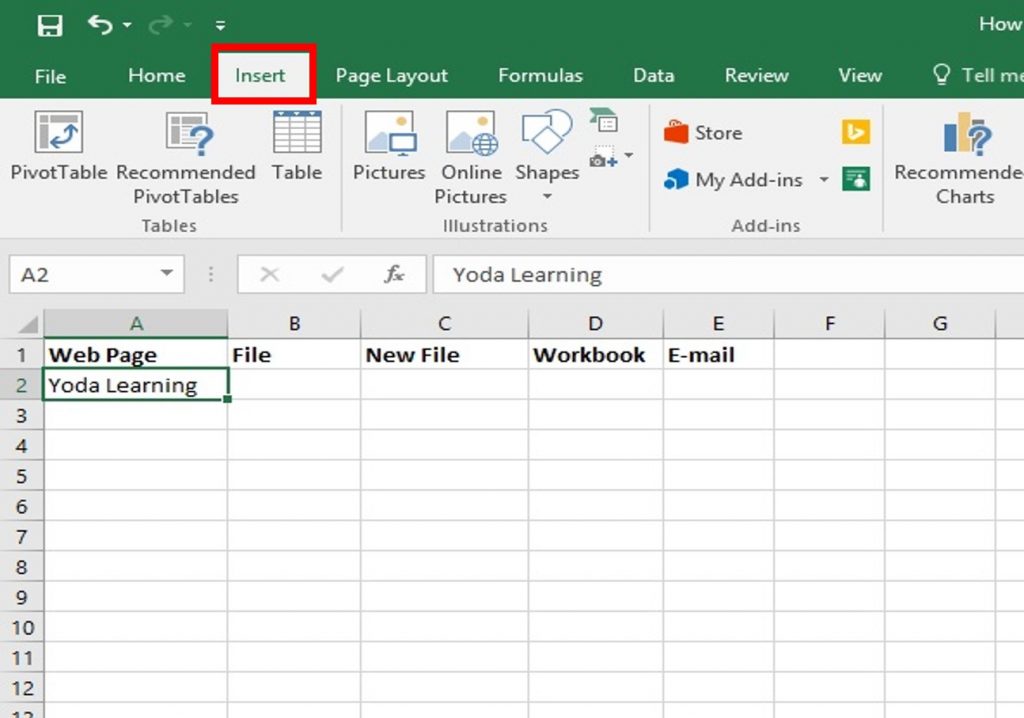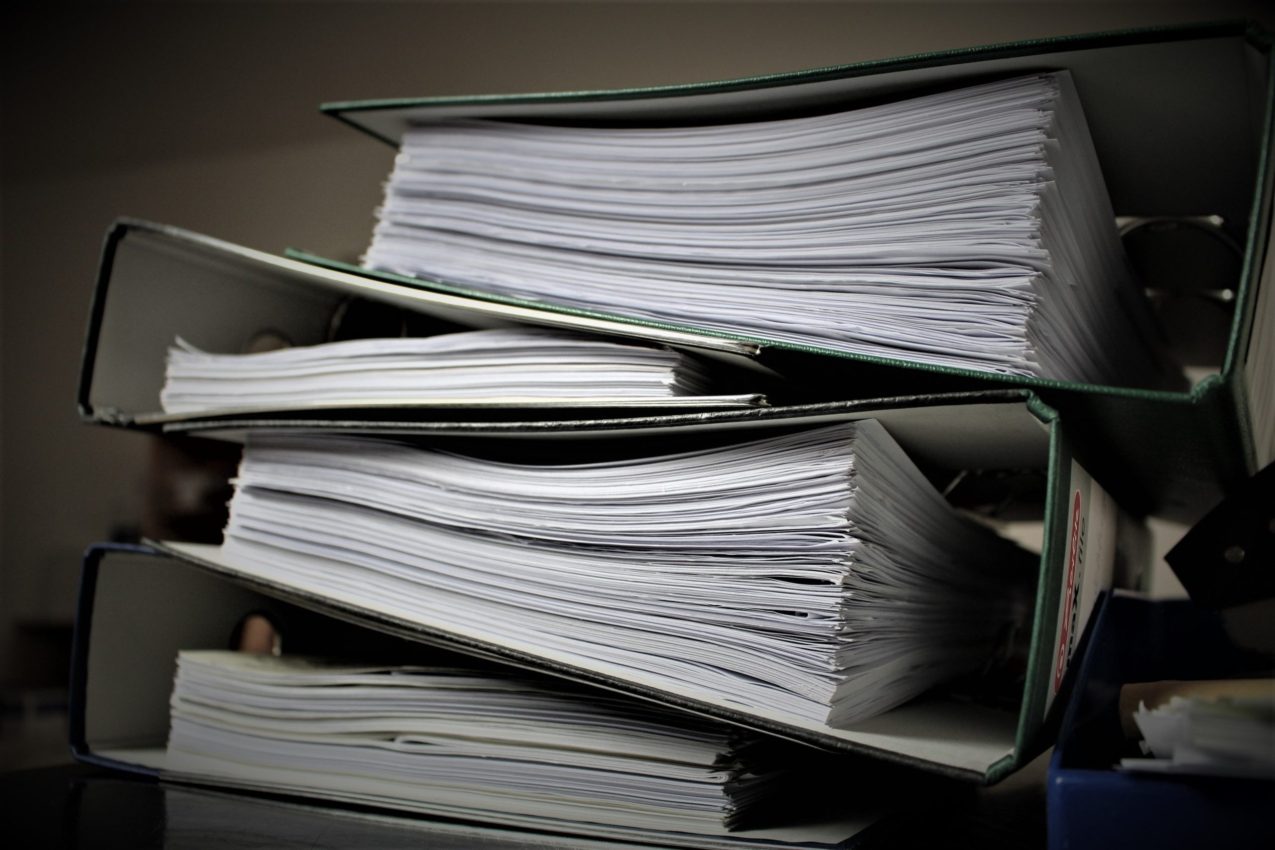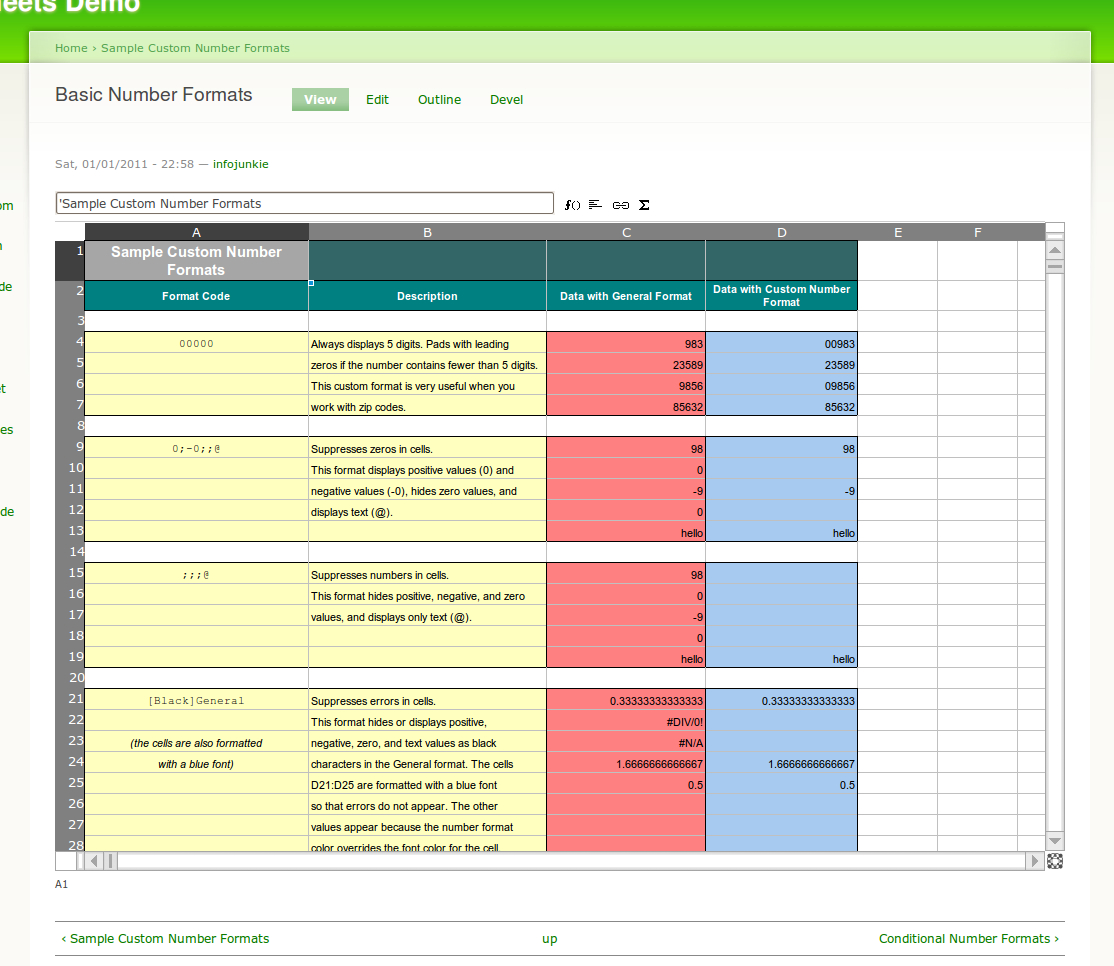5 Ways to Copy Excel Rules Between Sheets Easily

Transferring conditional formatting rules from one Excel sheet to another can seem like a daunting task, especially when you're working with large datasets or multiple sheets. However, with the right techniques, you can copy these rules efficiently. Here are five straightforward methods to help you manage and transfer Excel rules with ease, ensuring your data always looks consistent and professional.
Method 1: Manual Copy and Paste

This is the most straightforward method for copying conditional formatting:
- Select the cells with the formatting you want to copy.
- Go to Home > Conditional Formatting > Manage Rules.
- Copy the rules by selecting and pressing Ctrl+C.
- Move to the target sheet, select the cells where you want to apply the rules, and paste the rules via Home > Conditional Formatting > New Rule > Use a formula to determine which cells to format.
- Here, you can paste the formula or expression copied earlier.
📝 Note: Make sure to update cell references to match the new sheet’s structure.
Method 2: Use a Template Sheet

If you're working on multiple sheets with the same rules:
- Create a 'Template' sheet with all your conditional formatting rules.
- When adding new sheets, copy the entire 'Template' sheet and rename it.
This method ensures consistency across your workbook by using a template sheet as a reference.
Method 3: Copy Rules through Formula References

If your rules are formula-based:
- Copy the formula from the source sheet to the destination sheet.
- When pasted, the formula will reference the original cells, which can be updated by using the Find and Replace feature in Excel.
✅ Note: This method is useful when formulas are directly related to the formatting rules.
Method 4: Save as a Template

If you frequently use the same set of rules:
- Save your workbook with all the necessary conditional formatting as an Excel Template (*.xltx).
- When starting a new project, use this template, and all your rules will be pre-set in the new file.
This saves time in setting up each new workbook.
Method 5: Using VBA to Copy Rules

For those comfortable with macros:
- Open the Visual Basic Editor by pressing Alt + F11.
- Go to Insert > Module and paste the following VBA code:
Sub CopyRules()
Dim srcSheet As Worksheet, destSheet As Worksheet
Dim srcRange As Range, destRange As Range
Set srcSheet = ThisWorkbook.Sheets("SourceSheet")
Set destSheet = ThisWorkbook.Sheets("DestinationSheet")
Set srcRange = srcSheet.Range("A1:B10")
Set destRange = destSheet.Range("A1:B10")
srcRange.Copy
destSheet.Paste destRange
Application.CutCopyMode = False
'Copy Conditional Formatting
destRange.FormatConditions.Delete
Dim cfc As FormatCondition
For Each cfc In srcRange.FormatConditions
destRange.FormatConditions.Add Type:=cfc.Type, Operator:=cfc.Operator
destRange.FormatConditions(destRange.FormatConditions.Count).Formula1 = cfc.Formula1
Next cfc
End Sub
👀 Note: This method requires some VBA knowledge; consider tutorials or learning resources if you're new to macros.
After exploring these five methods, you're now equipped with several tools to make managing Excel conditional formatting rules across sheets as simple as possible. By choosing the method that best fits your workflow, you can ensure uniformity, save time, and keep your data looking its best. Remember, the key to success with Excel is not just knowing the software but also understanding how to apply its functionalities to streamline your work processes.
Why doesn’t my formatting copy correctly when using the Paste Special option?

+
Using Paste Special can often lead to issues with conditional formatting because this option primarily focuses on copying values, formats, or formulas, not the rules themselves. Ensure you are using the correct method mentioned above for transferring rules.
Can I apply rules from one Excel file to another?

+
Yes, but you would need to manually recreate the rules or use VBA macros that can reference and transfer rules between files.
How do I keep my formatting consistent when working with large datasets?

+
Using templates or a master sheet as a source for your rules, combined with structured references, ensures that your formatting remains consistent even with large datasets.
What are the limitations of using VBA to copy conditional formatting?

+
VBA can be limited by Excel’s security settings. Macros might not work if the workbook’s security is set to disable macros, and there could be complexities in dealing with cell references or ranges that aren’t straightforwardly mapped.