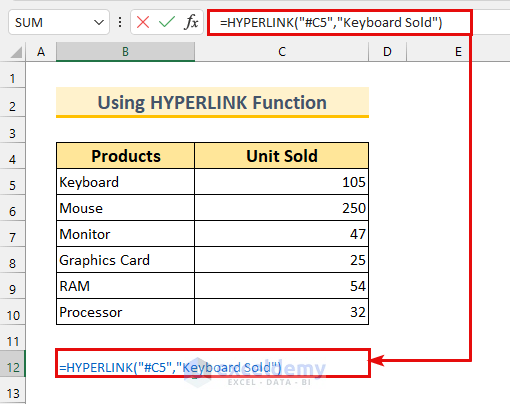5 Quick Ways to Reset Excel Sheets to Default

When working with Microsoft Excel, it's common to encounter situations where the data, formatting, or settings become too complicated to manage. Whether you're troubleshooting issues, preparing for a new project, or simply trying to clear the slate, knowing how to reset your Excel sheets can be incredibly useful. Here are five quick and efficient ways to reset your Excel sheets to their default settings:
1. Clearing All Formatting

Sometimes, the visual clutter in your Excel sheet comes from excessive or unwanted formatting:
- Select the range of cells or the entire sheet by clicking the triangle where row 1 and column A intersect.
- Navigate to the ‘Home’ tab on the Ribbon.
- Click on ‘Clear’ in the ‘Editing’ group and then select ‘Clear Formats’. This action will strip away all cell formatting like font styles, colors, and borders, leaving you with default settings for cells.
2. Deleting All Contents

Excel sheets often become complex due to the accumulation of data:
- With your entire sheet selected, go to the ‘Home’ tab.
- In the ‘Editing’ group, choose ‘Clear’ and then ‘Clear Contents’. This will remove all data from the selected cells but keep any cell formatting intact.
3. Using the Reset Template Option

When you start from scratch or need a clean slate:
- Open Excel, press Ctrl + N to open a new workbook, or click on ‘File’ > ‘New’ > ‘Blank Workbook’.
- If you want to apply these settings to your current workbook, simply close the existing workbook without saving, and then open or create a new workbook using the steps above.
4. Reverting Sheet Layout with VBA

For those who are comfortable with VBA (Visual Basic for Applications), a macro can reset sheets automatically:
- Press Alt + F11 to open the VBA editor.
- Click Insert > Module to insert a new module.
- Enter the following code:
Sub ResetSheet()
ThisWorkbook.Sheets(1).Cells.Clear
ThisWorkbook.Sheets(1).Cells.NumberFormat = “@”
ThisWorkbook.Sheets(1).UsedRange.EntireColumn.ColumnWidth = 8.43
ThisWorkbook.Sheets(1).UsedRange.EntireRow.RowHeight = 15
With ThisWorkbook.Sheets(1).Cells
.Font.Name = “Arial”
.Font.Size = 10
.HorizontalAlignment = xlGeneral
End With
End Sub
- Close the VBA editor, return to Excel, and press Alt + F8, select ‘ResetSheet’ and click ‘Run’.
🛠️ Note: Make sure to save your work before running any VBA macro that modifies your workbook.
5. Using Excel’s Quick Access Toolbar

For quick access to reset functionality:
- Right-click on the Quick Access Toolbar and select ‘Customize Quick Access Toolbar’.
- In the drop-down list under ‘Choose commands from’, select ‘Home Tab’.
- Add ‘Clear’ to the Quick Access Toolbar. You can now clear contents or formats with just one click.
What should I do if the reset function is not working?

+
If Excel functions like 'Clear Formats' or 'Clear Contents' aren’t working, check if macros are disabled, ensure you have sufficient permissions, and try repairing Excel from the Control Panel.
Can I create a custom reset button in Excel?
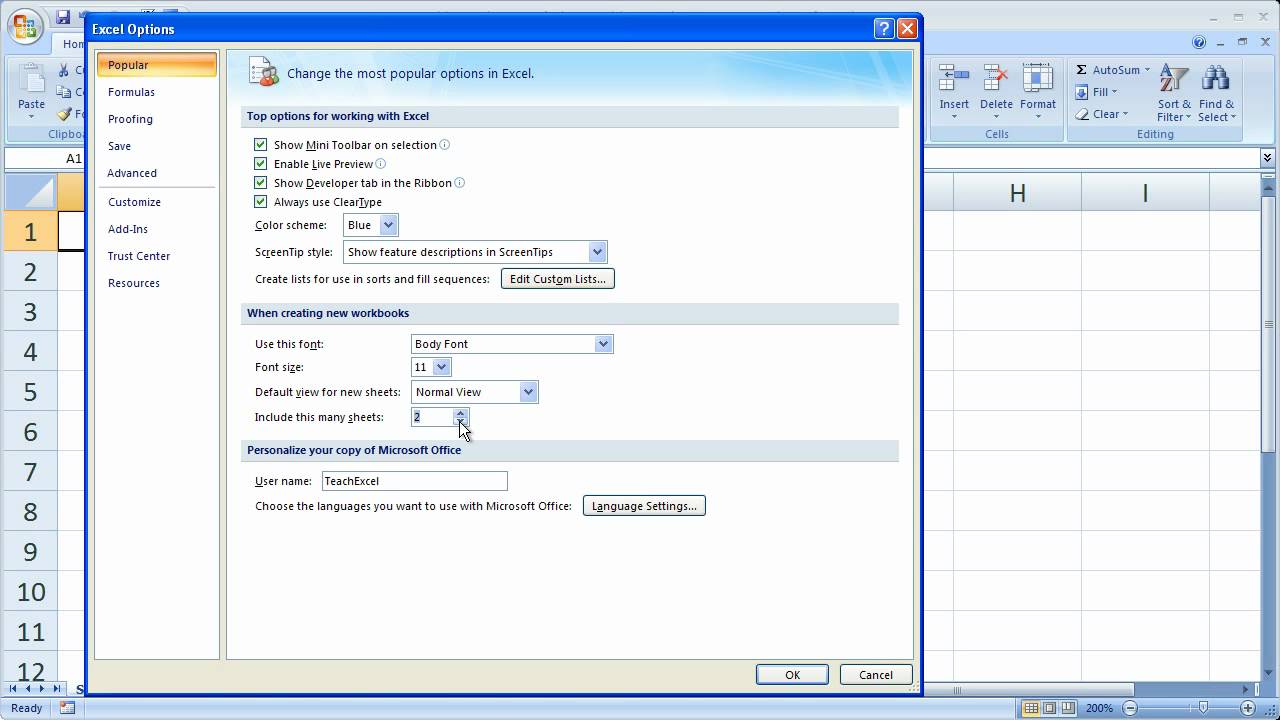
+
Yes, you can create custom buttons using VBA to automate tasks like resetting your sheet to default settings, speeding up your workflow.
Will resetting my Excel sheet remove custom templates?
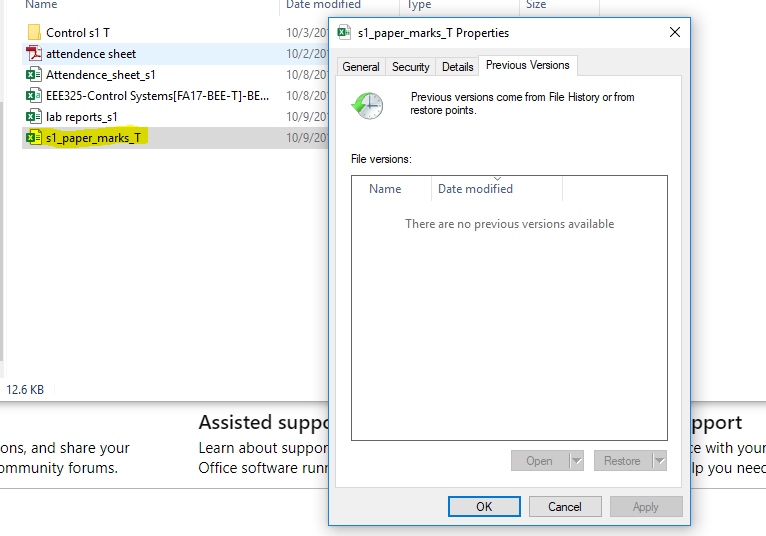
+
Resetting individual sheets does not remove custom templates from Excel. Custom templates are stored separately and can still be used for new workbooks.
What's the difference between Clear Formats and Clear Contents?

+
'Clear Formats' removes all cell formatting but leaves data intact, while 'Clear Contents' removes the data itself but keeps any existing cell formatting.
Can I undo these resets?

+
Excel allows you to undo actions with 'Ctrl + Z', but if the workbook hasn't been saved, any unsaved changes made before the reset are lost.
To summarize, Microsoft Excel offers several methods to bring your sheets back to their initial state. From clearing all formatting and deleting contents to using a VBA macro or customizing your toolbar for one-click access, these techniques help maintain productivity. Always remember to save essential work before performing these operations, and leverage the FAQ section to troubleshoot common issues. With these tools at your disposal, Excel’s extensive functionality will not overwhelm you, ensuring that you can focus on the task at hand with a clean, efficient, and organized working environment.