Reset Your Excel Sheet Password Quickly and Easily

Ever found yourself locked out of your own Excel file? Whether due to a forgotten password or an inherited document with restricted access, getting back into your Excel sheet can be a frustrating endeavor. Fortunately, there are straightforward methods to reset your Excel sheet password, ensuring you regain control over your data with ease. In this comprehensive guide, we'll explore various techniques to unlock your Excel sheets, provide step-by-step instructions, and offer insights on safeguarding your documents going forward.
Understanding Excel Password Protection

Excel offers two primary levels of password protection:
- Password to open: This password secures the entire workbook from being opened without the correct credentials.
- Password to modify: This allows users to open the workbook but prevents them from making changes unless they know the modification password.
Method 1: Manual Password Reset

If you’re the author of the Excel file and remember the password:
- Open Microsoft Excel and navigate to
File > Open > Browse. - Select the password-protected file. When prompted for the password, enter it.
- Once open, go to
File > Info, then click on ‘Protect Workbook’ and choose ‘Unprotect Workbook’ or ‘Encrypt with Password’ if you wish to change or remove the password. - Enter your current password again to disable or change it.
- Save the workbook by clicking
File > SaveorFile > Save As.
🔑 Note: If you've changed your password, make sure to store the new password in a secure location to prevent future lockouts.
Method 2: VBA to Unprotect Sheets

If you have forgotten the password or don’t have the privileges to manually remove it, VBA (Visual Basic for Applications) can be your ally:
- Open the Excel file.
- Press ALT + F11 to open the VBA Editor.
- From the menu, select Insert > Module.
- Paste the following code:
- Close the VBA window and run the macro by pressing Alt + F8, selecting ‘PasswordBreaker’, and clicking ‘Run’. The password will be displayed in a message box.
Sub PasswordBreaker()
‘Breaks the worksheet password protection
Dim i As Integer, j As Integer, k As Integer
Dim l As Integer, m As Integer, n As Integer
Dim i1 As Integer, i2 As Integer, i3 As Integer
Dim i4 As Integer, i5 As Integer, i6 As Integer
On Error Resume Next
For i = 65 To 66: For j = 65 To 66: For k = 65 To 66
For l = 65 To 66: For m = 65 To 66: For i1 = 65 To 66
For i2 = 65 To 66: For i3 = 65 To 66: For i4 = 65 To 66
For i5 = 65 To 66: For i6 = 65 To 66: For n = 32 To 126
ActiveSheet.Unprotect Chr(i) & Chr(j) & Chr(k) & _
Chr(l) & Chr(m) & Chr(i1) & Chr(i2) & Chr(i3) & _
Chr(i4) & Chr(i5) & Chr(i6) & Chr(n)
If ActiveSheet.ProtectContents = False Then
MsgBox “Password is: ” & Chr(i) & Chr(j) & Chr(k) & _
Chr(l) & Chr(m) & Chr(i1) & Chr(i2) & Chr(i3) & _
Chr(i4) & Chr(i5) & Chr(i6) & Chr(n)
Exit Sub
End If
Next: Next: Next: Next: Next: Next
Next: Next: Next: Next: Next: Next
End Sub
Method 3: Using Third-Party Tools

Several third-party software applications can help you reset Excel passwords:
- Excel Password Recovery - Offers various attack methods to recover or remove passwords.
- iSumsoft Excel Password Refixer - Simplifies the process with a user-friendly interface.
- PassFab for Excel - Known for its speed and effectiveness in both password recovery and removal.
Remember to use such tools responsibly, as unauthorized access can raise ethical and legal concerns.
🔒 Note: Third-party software can sometimes pose risks to your system security; always download from reputable sources and scan for viruses.
Safeguarding Your Excel Documents

Once you’ve reset or removed a password, consider the following to prevent future lockouts:
- Regularly back up your Excel files to ensure data integrity.
- Use password managers to safely store your Excel passwords.
- If sharing files, communicate the password securely through separate channels.
- Consider using SharePoint or OneDrive for collaborative work, which provides an additional layer of security and password-less access control.
Understanding how to reset your Excel sheet password can be a lifesaver in a professional environment where spreadsheets hold critical business data. By following these methods, you can regain access to your documents swiftly, without compromising on security. Remember, though, that password protection is just one aspect of data security; implementing good file management practices, keeping software updated, and being aware of your work environment's security protocols can further protect your valuable information.
Can I recover an Excel password if I’ve forgotten it?

+
Yes, through methods like VBA macros or specialized software, you can either attempt to brute-force the password or reset it to unlock your Excel file.
Is it ethical to use password recovery tools?
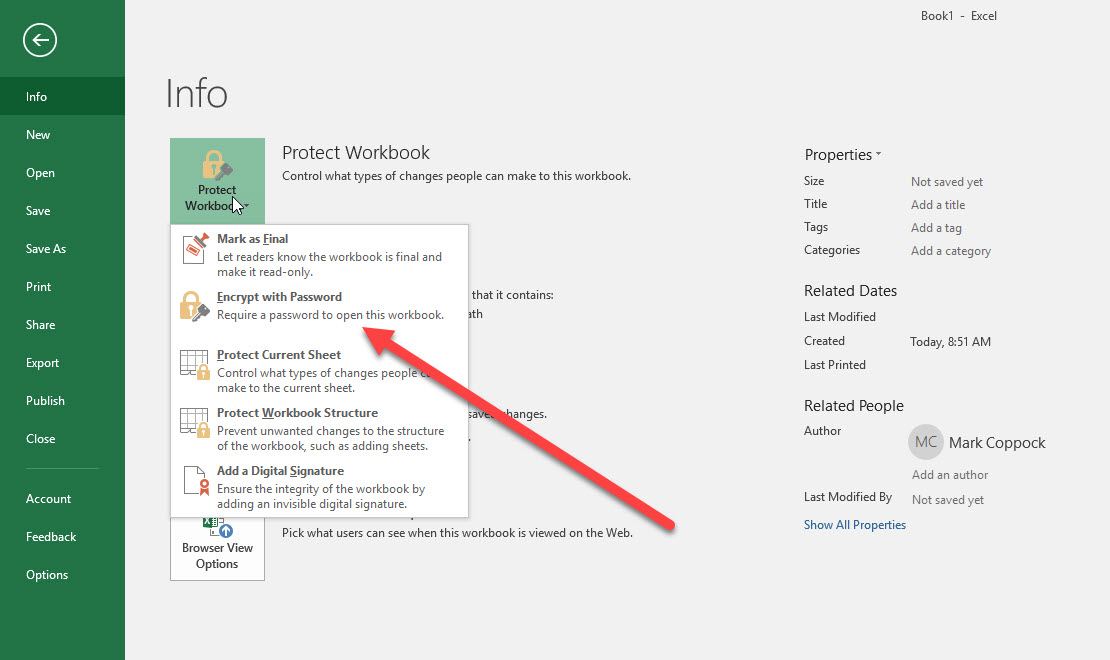
+
Using such tools on files you have legitimate access to is generally accepted, but applying them to someone else’s files without permission is both unethical and potentially illegal.
What should I do if I can’t reset the password?

+
If you are unable to reset the password and have no backup or legitimate access to change it, consider reaching out to your IT department or a professional service provider for assistance.
How can I prevent forgetting Excel passwords in the future?

+
Implement password managers, create secure backups, or use cloud storage solutions like OneDrive, which provide alternatives to password protection like shared access permissions.
Are there other security features in Excel besides passwords?

+
Yes, Excel allows for sheet protection, workbook protection, user access control through permissions, and various encryption options for enhanced security.



