5 Easy Steps to Create a Live Google Excel Sheet

Creating a live Google Excel sheet, which essentially refers to a live Google Sheets document, can streamline data collaboration, tracking, and management for businesses, educational environments, or personal use. This article guides you through the process in five easy steps, ensuring you can work with real-time data from anywhere at any time.
Step 1: Sign Up or Sign In to Google

Before diving into creating your live Google Excel sheet, you need to:
- Sign up for a Google account if you don’t have one already.
- Sign in with your existing Google account.
Once signed in, you’ll have access to Google Drive, where all your Google Sheets will be saved.
Step 2: Access Google Sheets

Navigate to Google Sheets by:
- Clicking on the nine-dots grid icon (Google Apps) and selecting Google Sheets.
- Directly typing sheets.google.com in your browser.

💡 Note: Ensure you’re logged into the correct Google account if you have multiple accounts.
Step 3: Create a New Sheet

After opening Google Sheets:
- Click on the + New button in the top left corner or select File > New spreadsheet.
- Name your spreadsheet something intuitive related to its purpose or data you’ll manage.
Step 4: Set Up Your Sheet

Now, you can start setting up your live Google Excel sheet:
- Organize Columns and Rows: Define what data will go into which columns or rows. Use the header row to name your columns.
- Conditional Formatting: Apply rules for data visualization to make changes more visible as they happen.
- Insert Functions and Formulas: Utilize Google Sheets’ powerful formula library for automatic calculations.
| Function/Feature | Use |
|---|---|
| SUM | Total up values |
| AVERAGE | Find the mean of a range |
| IF | Create conditional logic in your spreadsheet |
| VLOOKUP | Search for a value in a table by matching on the first column |

Step 5: Share and Collaborate

To make your Google Excel sheet live and collaborative:
- Click on the Share button in the top right corner.
- Enter the email addresses of those you wish to collaborate with or get a shareable link.
- Set permissions to view, comment, or edit as appropriate for each user.
📌 Note: Always review the permissions before sharing your document to ensure privacy and data security.
Setting up a live Google Excel sheet not only streamlines your workflow but also fosters real-time collaboration. By following these simple steps, you've now created a dynamic platform for data management and teamwork. Remember, the key to effectively using Google Sheets lies in understanding its functionalities, maintaining a clean data structure, and leveraging collaboration features for optimal results.
Can I set access permissions for different users?

+
Yes, when sharing your Google Sheets, you can set different permissions for each user, allowing them to view, comment, or edit the document as required.
What if I need to automate data entry?
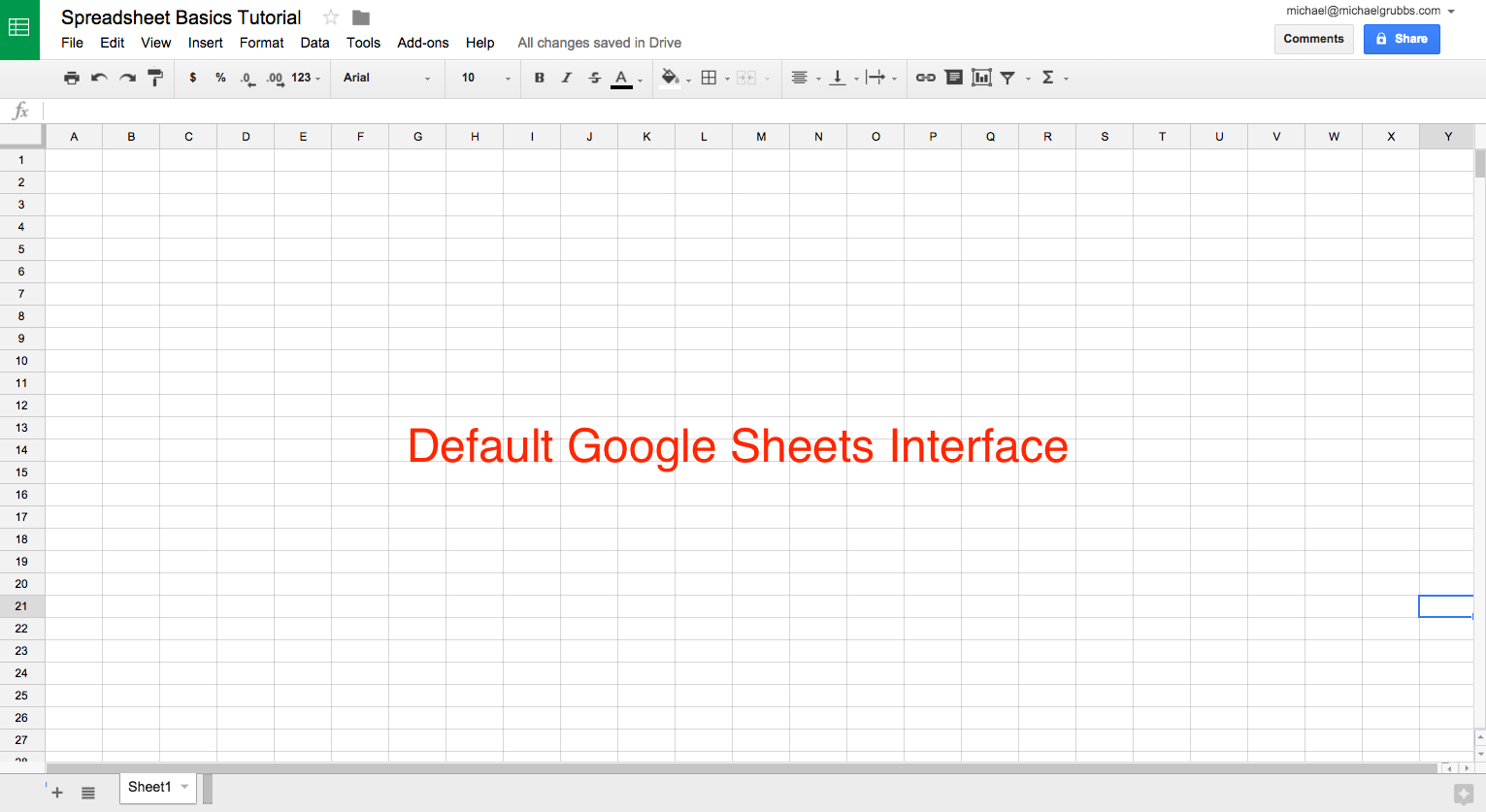
+
Google Sheets supports Google Forms for automated data entry or you can use Google Apps Script for more complex automation tasks.
Is Google Sheets free to use?
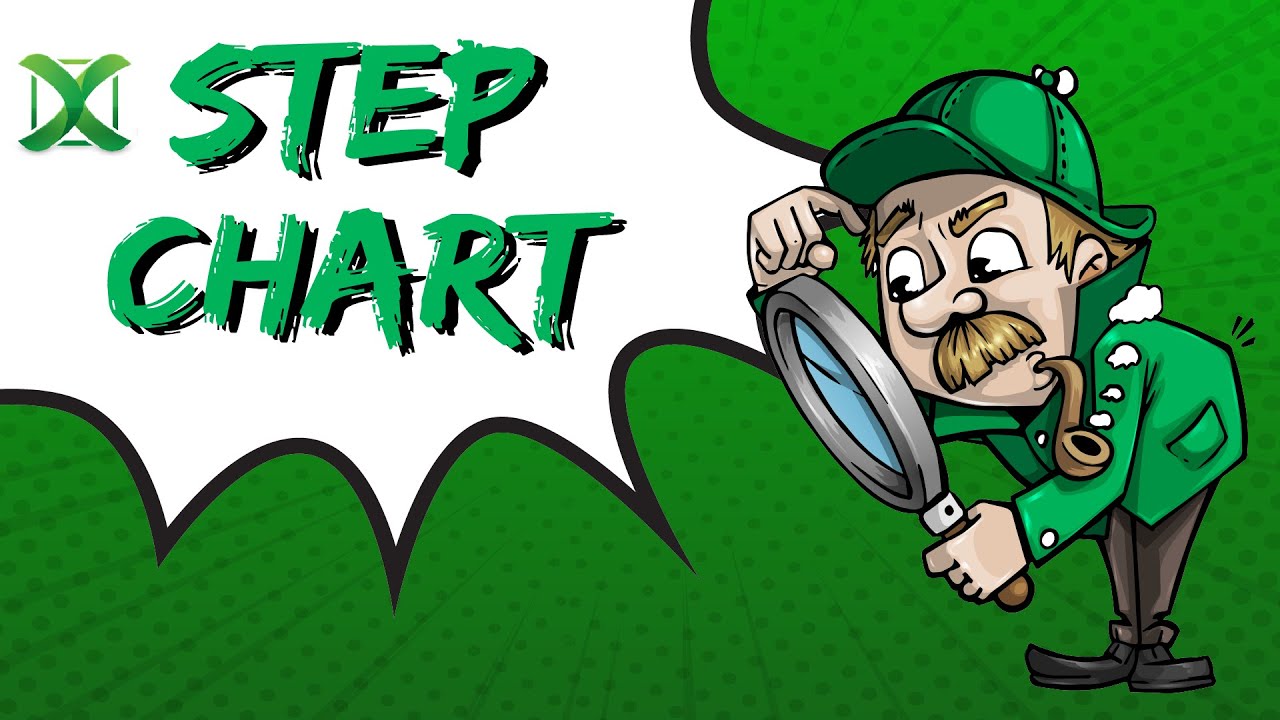
+
Yes, Google Sheets is part of Google's free suite of productivity tools. However, there are paid enterprise features available for advanced needs.
Can I access my Google Sheet offline?

+
You can enable offline access to your Google Sheets through the Google Drive app settings, allowing you to view or edit files without an internet connection.
📘 Final Thought: Keep exploring Google Sheets for its constant updates and new features that can enhance your productivity and data management skills.



