5 Ways Excel Imports Handle Formulas

Excel is a versatile tool widely recognized for its powerful capabilities in data management, analysis, and calculation. One of its most useful features is the ability to import data, which can significantly speed up data entry and update processes. However, when importing data into Excel, especially data that includes formulas, there are several considerations users must account for. This blog will explore five distinct ways Excel handles formulas during import, ensuring that users can leverage Excel's functionality to the fullest.
1. Direct Copy with Values and Formulas

When you import data into Excel, one of the most straightforward methods is to copy the entire dataset including both values and formulas. This method maintains the integrity of your data by ensuring that the formulas:
- Are copied exactly as they appear in the source.
- Operate on the new dataset with the same references, provided the cell references are relative or appropriate.
- Can be easily adjusted if necessary, by editing the formula within Excel post-import.
This approach is beneficial when the structure of the data doesn't change significantly:
| Import Method | Description |
|---|---|
| Direct Copy | Preserves formulas and values from the source data, ideal for consistent data sets. |
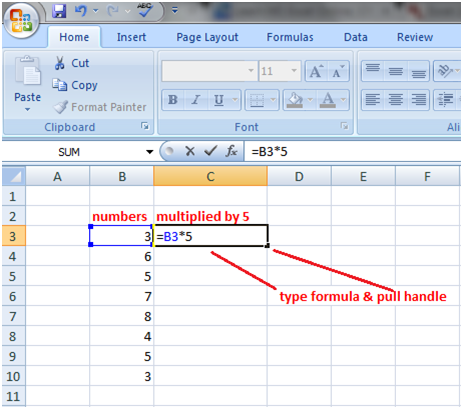
2. Importing with Values Only

If you're importing data where formulas are not needed or you wish to avoid any risk of formula errors due to incorrect cell references:
- Choose to paste or import values only, which converts all formulas to their calculated results.
- This ensures that the imported data is fixed and immutable, providing a snapshot of the data at the time of import.
⚠️ Note: By choosing this option, you lose the ability to update values dynamically through formulas.
3. Using External References (Links)

Another advanced import technique involves creating links to external data sources:
- You can set up Excel to reference data in another workbook, maintaining a live connection where changes in the source file automatically update in your current workbook.
- This method is particularly useful when data needs to be regularly updated from a central source.
Here's how you might set up an external reference:
- Start a formula with =[WorkbookName]SheetName!CellReference
- This formula would then link to the specific cell in another workbook.
4. Importing and Converting Functions

Excel's import wizard or functions like GETPIVOTDATA can help when importing data with specific functions:
- Custom functions or macros can be designed to convert or handle complex functions during import.
- This approach is valuable when dealing with data from different software or database systems where formulas need translation or adjustment to work within Excel's environment.
5. Using Add-Ins for Specialized Imports

For more specialized needs, various Excel add-ins can be utilized:
- Add-ins like Power Query (Get & Transform Data) allow for extensive data shaping before import, including transformation of formulas.
- These tools provide options to map, transform, and convert source data, ensuring formulas are correctly integrated or replaced as per requirement.
The above methods illustrate how Excel can manage formulas during data import, catering to different use cases and data structures.
To wrap things up, understanding how Excel handles formulas during import is crucial for maintaining data integrity and ensuring usability:
- From direct copying which keeps formulas intact, to importing values only for a static view, each approach serves unique purposes.
- Using external references or specialized functions can offer dynamic data updates or handle complex transformations, respectively.
- Additionally, add-ins like Power Query enhance the import process by allowing for detailed data manipulation before it's brought into Excel.
By choosing the right method, users can ensure that their data imports are both efficient and accurate, providing them with the flexibility to work with data in ways that best suit their needs.
What happens if formulas in the source data reference cells that aren’t imported?

+
If formulas reference cells outside the imported range, Excel will show error values like #REF! indicating the referenced data is not available.
Can I update my Excel workbook automatically when the source data changes?

+
Yes, by using external references or linking to external data sources, changes in the source data can automatically reflect in your workbook.
How does Excel handle date and time formulas during import?

+
Excel typically recognizes and correctly imports date and time formulas. However, regional settings might affect how these are displayed or interpreted.