Delete Hide Rows In Excel

Understanding How to Delete Hide Rows in Excel
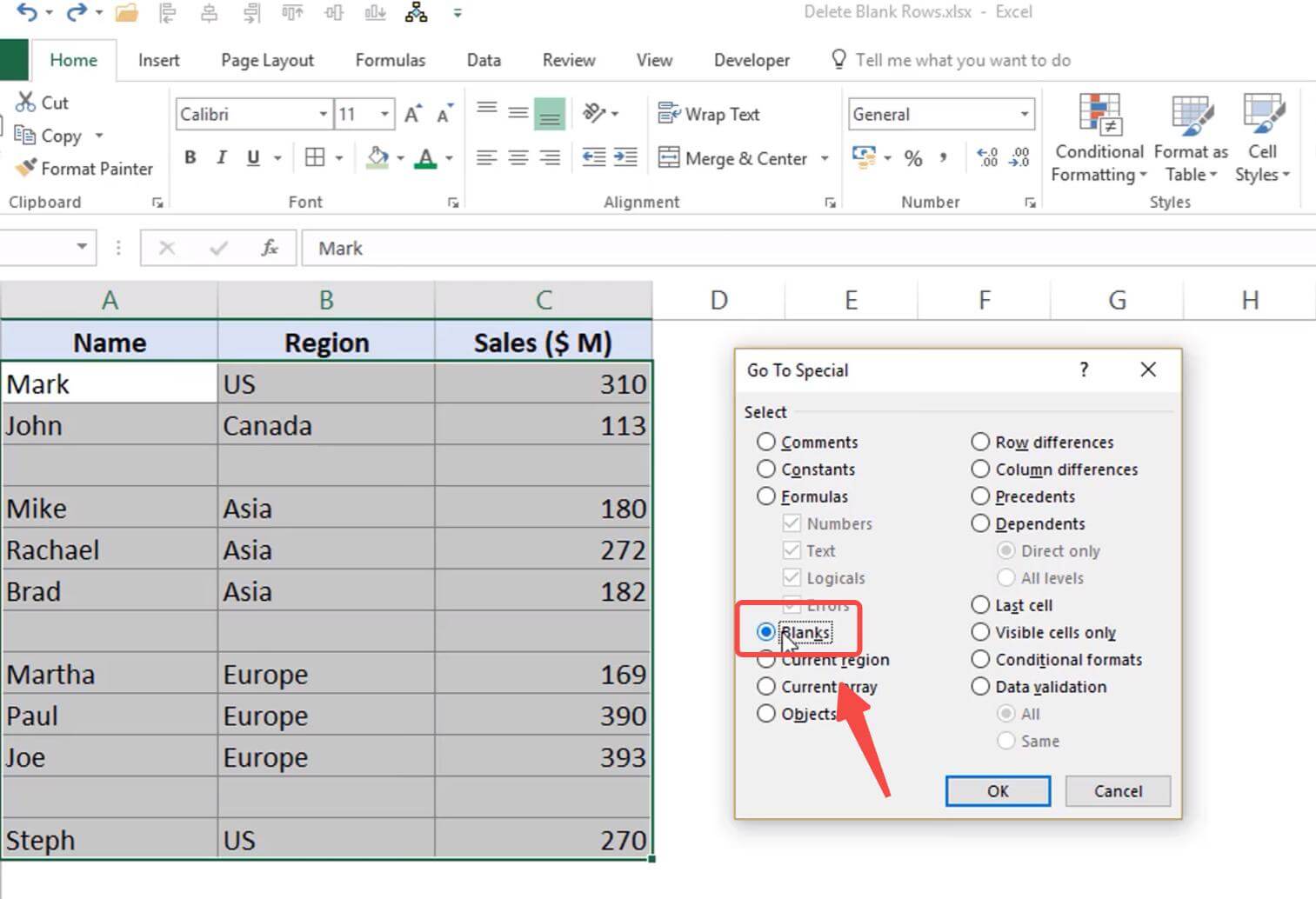
When working with Excel, managing data is crucial for effective analysis and presentation. Sometimes, you might need to hide or delete rows to focus on specific data or to maintain the readability of your spreadsheet. This guide will walk you through the process of deleting and hiding rows in Excel, including how to manage hidden rows effectively.
Why Hide Rows in Excel?

Before diving into the mechanics of hiding and deleting rows, it’s essential to understand why you might want to do so. Hiding rows can be useful for:
- Concealing sensitive information that you don’t want others to see but still need for calculations or references.
- Organizing your spreadsheet by temporarily removing data that is not currently relevant, making it easier to navigate and analyze the remaining data.
- Protecting formulas and data from accidental deletion or modification by hiding the rows containing critical calculations or references.
How to Hide Rows in Excel

To hide a row in Excel, follow these steps:
- Select the row(s) you want to hide by clicking on the row number on the left side of the Excel window.
- Right-click on the selected row(s) and choose “Hide” from the context menu.
- Alternatively, you can go to the “Home” tab on the ribbon, find the “Cells” group, click on “Format”, and then select “Hide & Unhide” and choose “Hide Rows”.
How to Unhide Rows in Excel

If you need to view or work with hidden rows again, you can unhide them by following these steps:
- Select the rows above and below the hidden row(s) by holding the Ctrl key while clicking on the row numbers.
- Right-click on the selected rows and choose “Unhide” from the context menu.
- Alternatively, go to the “Home” tab, find the “Cells” group, click on “Format”, and then select “Hide & Unhide” and choose “Unhide Rows”.
How to Delete Rows in Excel

Deleting rows is a more permanent action than hiding and will remove the data entirely from your spreadsheet. To delete a row:
- Select the row(s) you want to delete by clicking on the row number.
- Right-click on the selected row(s) and choose “Delete” from the context menu.
- Alternatively, you can use the keyboard shortcut Ctrl + - (minus sign) after selecting the row(s).
- From the ribbon, you can also go to the “Home” tab, find the “Cells” group, click on “Delete”, and then select “Delete Sheet Rows”.
Managing Hidden Rows
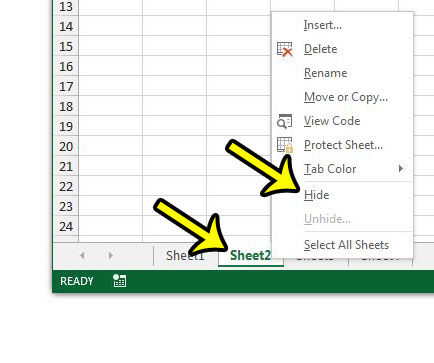
It’s essential to manage hidden rows effectively to avoid confusion or data loss. Here are some tips:
- Use a systematic approach to hiding and unhiding rows, such as hiding all irrelevant data at the beginning of your project.
- Document hidden rows in a separate sheet or document to keep track of what data is hidden and why.
- Regularly review and update your hidden rows to ensure they are still relevant and necessary.
📝 Note: Always make a backup of your Excel file before making significant changes, such as deleting rows, to prevent accidental data loss.
Best Practices for Row Management
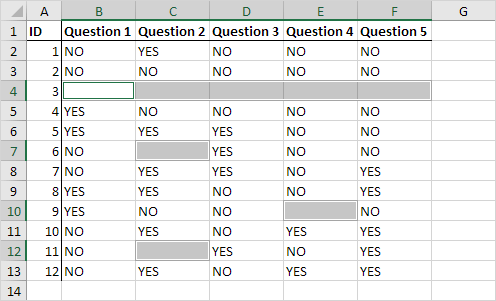
To keep your Excel spreadsheets organized and efficient:
- Use clear and descriptive headers to help identify the content of each row.
- Organize data into sheets based on categories or projects to reduce clutter and make data easier to find.
- Regularly clean up your data by removing unnecessary rows, correcting errors, and formatting consistently.
| Action | Method 1 | Method 2 |
|---|---|---|
| Hiding Rows | Right-click > Hide | Home Tab > Format > Hide & Unhide > Hide Rows |
| Unhiding Rows | Right-click > Unhide | Home Tab > Format > Hide & Unhide > Unhide Rows |
| Deleting Rows | Right-click > Delete | Home Tab > Delete > Delete Sheet Rows or Ctrl + - |

As you work with Excel, mastering the skills of hiding, unhiding, and deleting rows will significantly enhance your ability to manage and analyze data efficiently. Remember, the key to effective spreadsheet management is organization, clarity, and regular maintenance.
In wrapping up, the ability to hide and delete rows in Excel is a fundamental skill that can greatly impact your productivity and the clarity of your data analysis. By understanding when to hide rows to protect sensitive information or to declutter your spreadsheet, and how to delete rows to permanently remove unnecessary data, you can ensure that your Excel files are well-organized and easy to navigate.
How do I know which rows to hide in Excel?

+
You should hide rows that contain sensitive information, are not currently relevant to your analysis, or are part of a dataset that you need to temporarily remove from view without deleting.
Can I hide multiple rows at once in Excel?

+
Yes, you can select multiple rows by holding the Ctrl key while clicking on the row numbers, and then right-click and choose “Hide” or use the “Home” tab method.
How do I delete a hidden row in Excel?

+
To delete a hidden row, you first need to unhide it by selecting the rows above and below it, right-clicking, and choosing “Unhide”, and then you can select the row and delete it as you would any other row.



