5 Ways to Add Page Numbers to Excel Sheets Easily

Do you often work with extensive data sets in Microsoft Excel? Sometimes, it's difficult to navigate through numerous sheets without a proper system in place. One simple yet effective method to enhance your Excel document navigation is by adding page numbers. In this comprehensive guide, we'll explore five different ways to add page numbers to Excel sheets, making your work more organized and easier to reference.
Why Add Page Numbers to Excel Sheets?
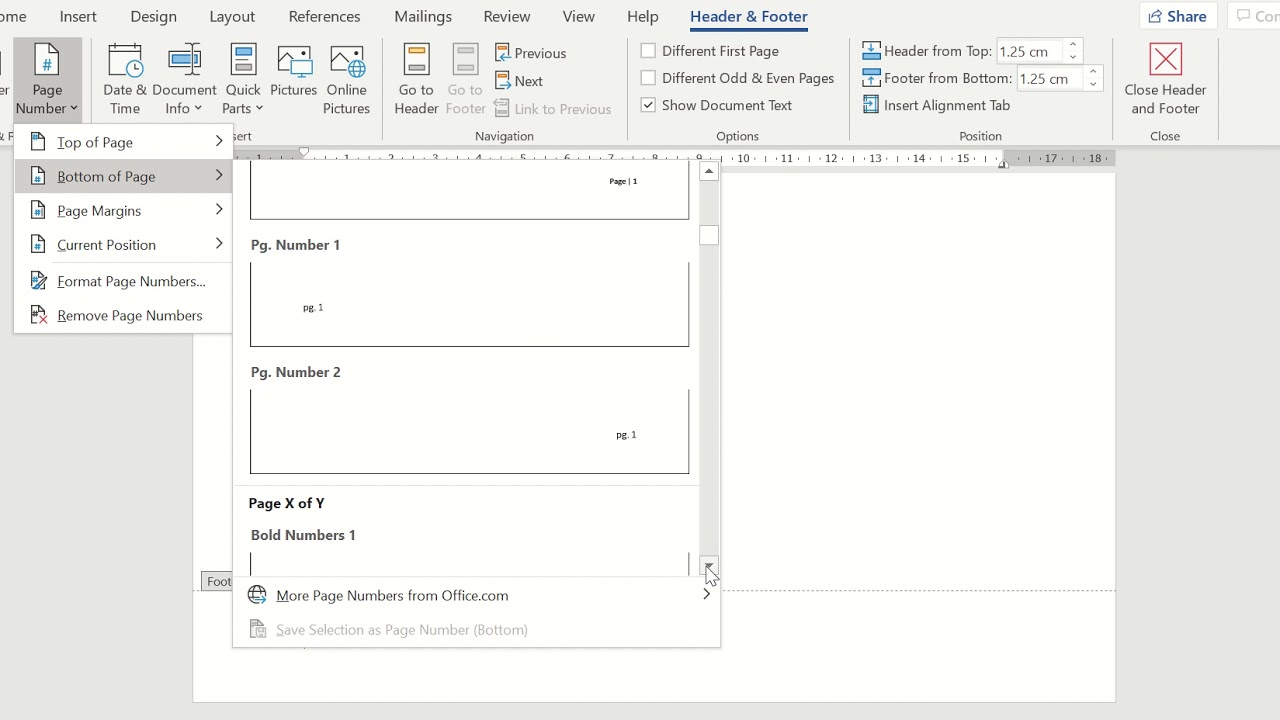
Excel provides users with a versatile platform for data analysis and presentation. Here are some reasons why adding page numbers can significantly improve your Excel experience:
- Ease of Navigation: With page numbers, navigating through large spreadsheets becomes simpler.
- Professionalism: Numbered pages add a level of professionalism when sharing Excel files.
- Reference: It’s easier to communicate specific parts of your document by referencing page numbers.
- Structure: It helps in maintaining the structure of your Excel workbook.
Method 1: Using the Page Layout View
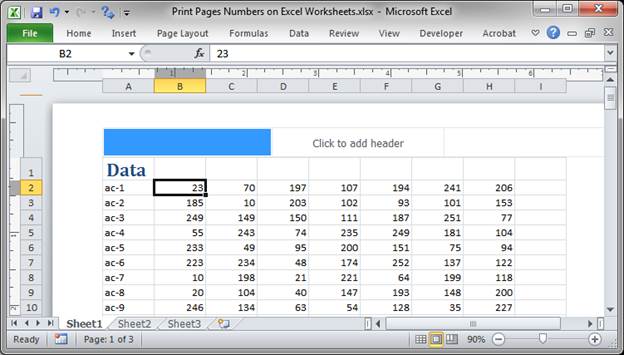
To add page numbers using the Page Layout view:
- Open your Excel workbook.
- Go to the View tab on the Ribbon.
- Click on Page Layout to switch your workbook into Page Layout View.
- Click in the footer or header area where you wish to place your page number.
- Type in “&[Page]” to insert the current page number or “&[Pages]” for the total number of pages.
- Once done, click anywhere outside the footer or header to return to normal Excel editing mode.
🛈 Note: The &[Page] and &[Pages] codes work automatically to display dynamic page numbers.
Method 2: Using the Header & Footer Elements

This method allows for more customization with headers and footers:
- From the Insert tab, click on Header & Footer.
- The worksheet will switch to Page Layout View.
- Click into the header or footer where you want the page number.
- Click on the Design tab under Header & Footer Tools.
- Use the Page Number button in the Header & Footer Elements group to insert the page number.
Method 3: VBA Macros for Dynamic Page Numbers
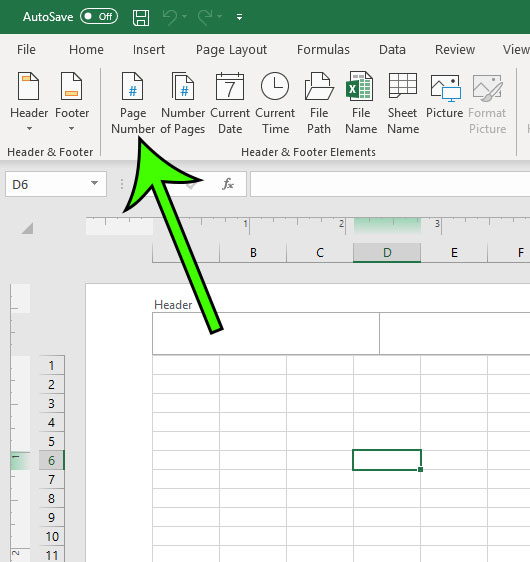
If you’re comfortable with VBA, here’s how you can add page numbers with dynamic scripting:
- Press Alt + F11 to open the VBA editor.
- Insert a new module by right-clicking “VBAProject” > “Insert” > “Module”.
- Copy and paste the following code:
Sub AddPageNumbers() Dim WS As Worksheet, HF As HeaderFooter For Each WS In ThisWorkbook.Worksheets Set HF = WS.PageSetup.CenterFooter HF.Text = “&P of &N” Next WS End Sub - Run the macro by selecting it and pressing F5.
🛈 Note: Macros can automate tasks but require enabling of macros in your Excel settings for them to work.
Method 4: Excel Table Method

This method is useful when you want to display page numbers within your data:
- Select your data range.
- Insert a new column where you want the page numbers to appear.
- Enter a formula like “=MOD(ROW()-1,ROWS(A:A))+1” to calculate page numbers based on row count. Adjust “A:A” to the actual column range.
- Copy the formula down to fill the column.
Method 5: Custom Page Number Labels

For a more manual but still effective approach:
- Select the cells where you want to show page numbers.
- Type in your page numbers manually or use formulas to dynamically update them.
- If you want dynamic updates, use =ROW(A1)/20 where A1 is the first cell of your data range. Adjust the divisor (20) based on the number of rows you want per page.
🛈 Note: This method is manual but can be advantageous for flexibility and control over page numbering.
As you've seen, adding page numbers to Excel sheets can be done in multiple ways, each with its own advantages. Whether you prefer simplicity, customization, automation, or manual control, there's a method to suit your needs. By incorporating these techniques into your workflow, you'll find navigating through your Excel workbooks much more efficient and your documents appearing more professional. Remember, understanding and utilizing Excel's features effectively can significantly enhance productivity and presentation in your data management tasks.
Can I add page numbers to multiple sheets at once?

+
Yes, you can. Methods like VBA macros (Method 3) allow you to add page numbers to all sheets in a workbook simultaneously.
What if my page numbers need to start from a number other than 1?

+
Customize the page numbering by adjusting the formula or VBA code. For instance, if you want to start from page 5, you can modify the formula or code to reflect this change.
How do I remove page numbers from an Excel sheet?

+
Navigate to the Page Layout View, double-click on the header or footer where the page numbers are located, and delete the text or formulas. If using a macro, simply remove the macro or modify it to not include page numbers.



