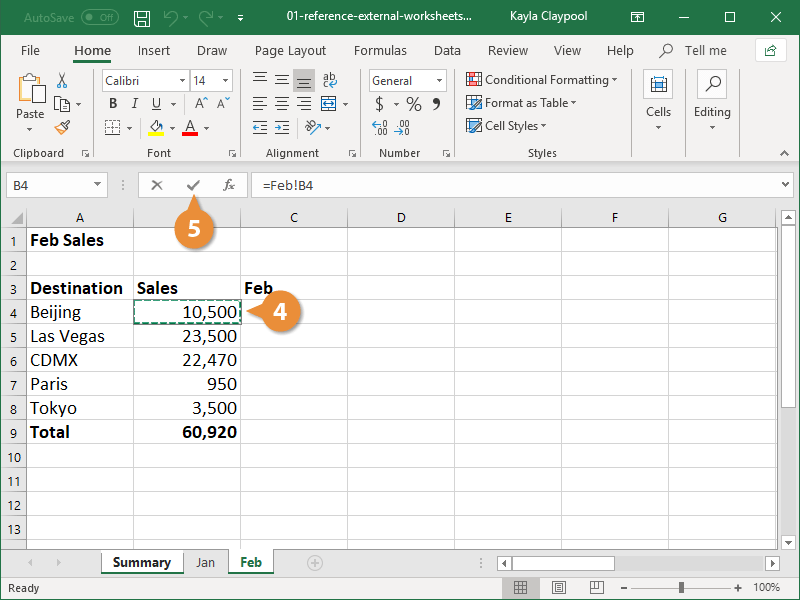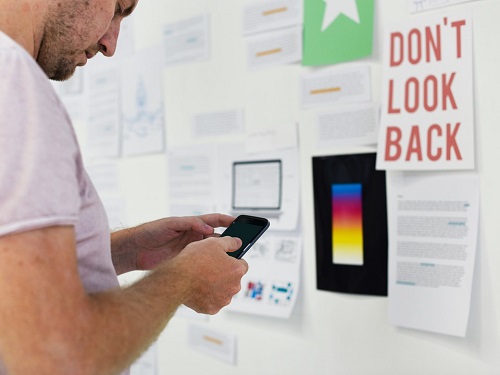5 Simple Ways to Rename Sheet 1 in Excel

Renaming Sheet 1 in Excel is a straightforward process that can help improve your workbook organization and enhance productivity. Whether you're using Excel for personal finance, business projects, or data analysis, having clearly labeled sheets is crucial for efficient navigation. Here are five simple methods to rename Sheet 1 in your Excel spreadsheet:
1. Double-Click the Sheet Tab
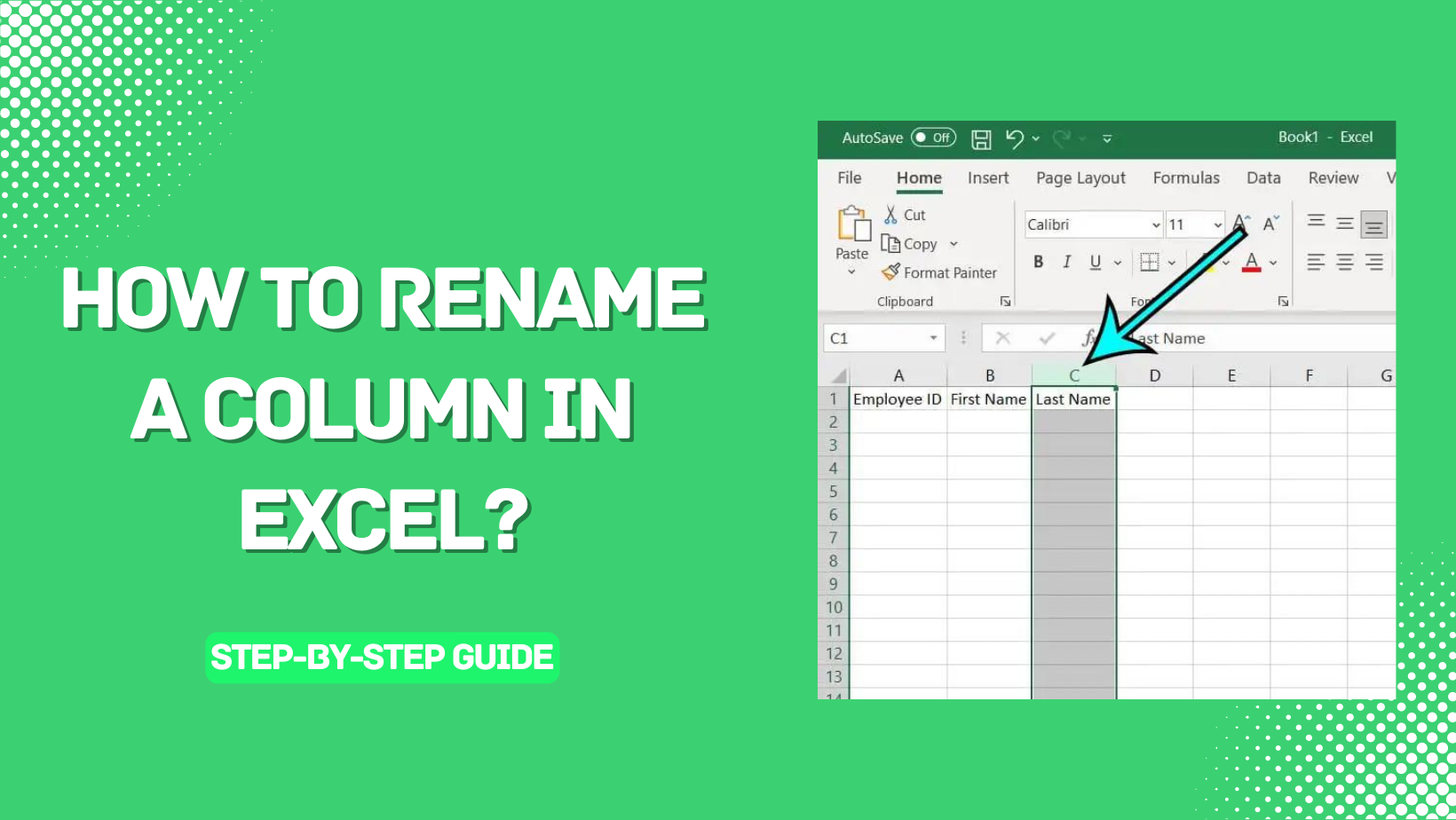

This is the most common and perhaps the most direct way to rename a sheet:
- Locate the Sheet 1 tab at the bottom of your Excel workbook.
- Double-click the tab quickly. The name will become editable, allowing you to type in a new name.
- Press Enter when finished, or click outside the tab to apply the new name.
💡 Note: Ensure the workbook is not shared or protected, as this might prevent renaming.
2. Right-Click and Rename

An alternative to the double-click method:
- Right-click on the Sheet 1 tab.
- From the context menu, select ‘Rename’.
- Type in the new name and press Enter or click away.
3. Use the Ribbon for Renaming

If you prefer using the Excel ribbon for tasks:
- Select Sheet 1.
- Navigate to the ‘Home’ tab.
- Click on the ‘Format’ button in the ‘Cells’ group, then go to ‘Rename Sheet’ under ‘Organize Sheets’.
- Enter the new name and hit Enter.
This method is particularly useful for those who rely heavily on the ribbon for most of their Excel functionalities.
4. Keyboard Shortcut

For keyboard enthusiasts, Excel provides a quick way to rename sheets:
- Select Sheet 1 by clicking on it.
- Press Alt + H, then O, followed by R.
- The sheet tab will now be in editing mode, type the new name, and press Enter.
5. Using VBA to Rename Sheets

While not as quick as other methods, using Visual Basic for Applications (VBA) can be very efficient for automating repeated tasks or renaming multiple sheets at once:
- Press Alt + F11 to open the VBA editor.
- Insert a new module, then copy and paste the following VBA code:
Sub RenameSheet()
ThisWorkbook.Sheets(“Sheet1”).Name = “NewName”
End Sub
- Run the script by pressing F5 or clicking ‘Run’.
Ensure you've replaced "NewName" with your desired sheet name.
👨💻 Note: VBA is disabled in Excel Online (formerly Excel Web App).
Each method has its use depending on your current situation or preferences. Renaming sheets can help in organizing your workbook, especially when dealing with complex data sets or when multiple sheets need to be distinguished quickly. It's not just about changing names but also about making your Excel workflow more intuitive and efficient.
When wrapping up your work in Excel, ensuring that each sheet is appropriately named can reduce confusion, help in data interpretation, and streamline collaboration, especially if the workbook is shared across a team. If you find yourself frequently performing repetitive tasks, exploring VBA might be an avenue for enhancing productivity further.
Can I rename multiple sheets at once in Excel?

+
No, Excel does not offer a direct way to rename multiple sheets simultaneously. However, using VBA, you can automate this process. You’ll need to write a script to loop through all sheets and rename them one by one based on certain criteria or a predefined list.
What if the new name I want to use is already taken by another sheet?
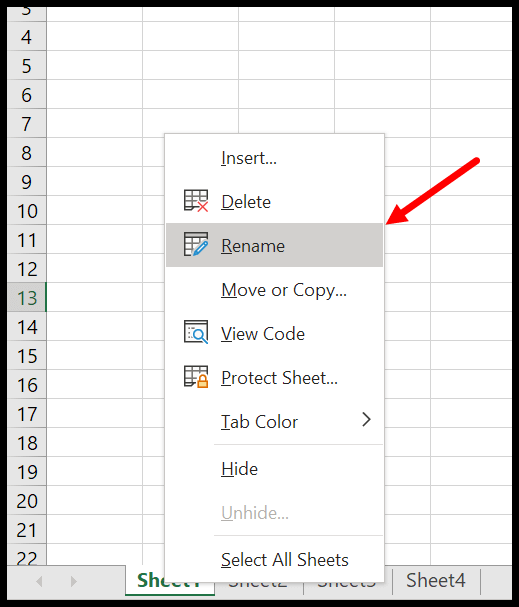
+
If the name is already in use, Excel will prompt you with an error message, asking you to choose a different name. Each sheet name must be unique within a workbook.
Is there a limit to how many characters can be in a sheet name?

+
Yes, Excel allows a maximum of 31 characters for a sheet name. Characters like “\/[]*?:” are not permitted.