5 Ways to Reference Excel Sheets Efficiently
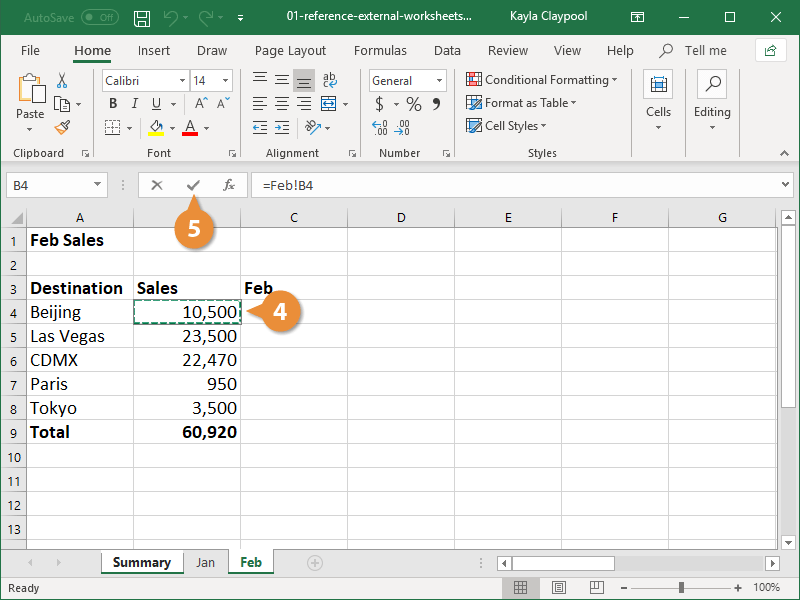
Introduction to Excel Sheet Referencing

Excel, the powerful tool from Microsoft, is essential in various fields like finance, accounting, project management, and data analysis. Its capability to manage large datasets is vital, but understanding how to reference data between sheets efficiently can truly enhance your productivity. This guide will delve into five strategies to reference Excel sheets effectively, ensuring you leverage the software's full potential for data management.
1. Using Sheet Names Directly

The simplest method to reference another sheet in Excel is by directly mentioning the sheet name within your formula. Here’s how you can do it:
- Click on the cell where you want the reference to appear.
- Start typing the formula with an equals sign (=).
- Switch to the sheet you want to reference by clicking its tab.
- Select the cell or range you wish to reference.
- Press Enter or Tab, and Excel will insert the sheet name followed by an exclamation mark (!) and the cell reference.
Example: If you want to reference cell A1 in 'Sheet2' from 'Sheet1', you would type =Sheet2!A1.
2. Utilizing Named Ranges

Named Ranges in Excel provide a cleaner and more intuitive way to reference data across sheets. Here’s how you can set up a named range:
- Select the range of cells you want to name.
- Go to Formulas > Name Manager or press Ctrl+F3.
- Click "New", enter a name for your range, and ensure the scope is set to the workbook.
- Click OK to save.
Now, you can reference this named range from any sheet. For example, if you named a range 'DataRange' in 'Sheet3', you would use:
=Sheet3!DataRange
3. Indirect Function for Dynamic References

When you need dynamic references, the INDIRECT function comes in handy. It allows you to create cell references from text strings, which can be particularly useful for dashboards or reports:
- Type the formula like this:
=INDIRECT("SheetName!"&"A1"), where 'SheetName' is the name of the sheet you're referencing.
Example: To reference cell A1 in 'MonthlySales' sheet:
=INDIRECT("MonthlySales!A1")
This approach lets you change the reference dynamically by simply changing the text string in the formula, without altering the formula itself.
4. Table References

Using Excel tables can make referencing much easier:
- Convert your data into a table by selecting your range and pressing Ctrl+T.
- Name your table from the Table Design tab.
- Now, you can reference this table from other sheets using the table name, which automatically adjusts for any changes in the table structure.
Example: If your table is named 'SalesData' in 'Sales' sheet, reference a column with:
=Sales!SalesData[ColumnHeader]
💡 Note: Excel Tables automatically expand when new data is added, making them excellent for dynamic data sets.
5. 3D References

3D references in Excel allow you to sum or average data across multiple sheets without creating complex formulas. Here’s how:
- Select the cell where you want the result.
- Start the formula with
=SUM(. - Select the first sheet in your range, then hold down Shift while selecting the last sheet.
- Select the range you want to aggregate, like 'B2:B10'.
- Close the formula with a parenthesis and press Enter.
Example: To sum B2:B10 across sheets 'Jan', 'Feb', 'Mar':
=SUM(Jan:Mar!B2:B10)
This method is invaluable for summarizing data across similar datasets in multiple sheets.
Summing Up

In this guide, we've covered five fundamental strategies for referencing Excel sheets efficiently. From directly using sheet names to employing the power of named ranges, the INDIRECT function, Excel tables, and 3D references, you now have a toolkit at your disposal. These techniques not only simplify the process of managing and analyzing data but also enhance the dynamism and accuracy of your work. Mastering these methods can significantly improve your Excel proficiency, making your spreadsheets more intuitive and reducing the likelihood of errors. Remember, the key to efficient Excel referencing lies in understanding the context of your data and choosing the right method to make your data handling as streamlined as possible.
Can I reference multiple cells from different sheets?

+
Yes, you can. Use the comma or semicolon as separators in your formula, depending on your regional settings.
What if I rename a sheet I’m referencing in my formulas?

+
Excel automatically updates the references in formulas when you rename a sheet. However, if you use the INDIRECT function, you will need to manually update the text reference.
How do I avoid #REF! errors?

+
To avoid #REF! errors, ensure that the cells or ranges you’re referencing exist. Also, be cautious when deleting or moving referenced sheets.
Can I use sheet references in charts?

+
Yes, Excel charts can use data from different sheets. Simply select your data range and chart type, and Excel will include the references in the chart data.
What are the performance implications of referencing data from many sheets?

+
Referencing data across many sheets can slow down Excel, especially with large datasets. Consider using Excel’s Power Query for large-scale data consolidation.