5 Ways to Print Multiple Excel 2016 Sheets Fast

Excel 2016 has become indispensable for data management across various industries. Whether you're a business analyst, a teacher, or just an everyday user, the ability to print multiple sheets effectively can boost productivity. In this detailed guide, we'll explore five efficient methods to print multiple Excel sheets simultaneously, saving you time and effort.
1. Print Entire Workbook

One of the simplest ways to print all sheets in an Excel workbook is by printing the entire workbook. This method ensures that every sheet is printed in sequence:
- Open your Excel workbook.
- Navigate to the File tab.
- Click on Print.
- Under Settings, select Print Entire Workbook.
- Set the printer and other options as needed, then click Print.
📌 Note: This method prints all sheets in the order they appear in the workbook. If you need a specific sheet printed first, you might need to rearrange them before printing.
2. Group Sheets for Printing

When you need to print a subset of sheets, grouping them together can be efficient:
- Press and hold the Ctrl key.
- Click on the sheet tabs you want to print.
- Right-click one of the grouped sheet tabs.
- Select Print or press Ctrl+P.
- Proceed with printing settings and hit Print.
This method allows you to selectively print without affecting the print settings of other sheets.
3. Use VBA Macro for Customized Printing

For more control over how sheets are printed, you can employ a VBA macro:
Sub PrintMultipleSheets()
Dim ws As Worksheet
For Each ws In ThisWorkbook.Worksheets
If ws.Visible Then
ws.PrintOut
End If
Next ws
End Sub
- Open the Visual Basic Editor by pressing Alt+F11.
- Insert a new module.
- Copy the above code into the module.
- Close the VBA editor.
- Run the macro by going to Developer > Macros > PrintMultipleSheets.
📌 Note: This macro will print all visible sheets. If you want to print specific sheets, modify the macro to include or exclude sheets by name or index.
4. Batch Print Using Windows Explorer

Windows Explorer provides a way to print multiple Excel files at once:
- Open Windows Explorer.
- Navigate to the folder containing your Excel files.
- Select multiple Excel files by holding down the Ctrl key while clicking.
- Right-click on the selection and choose Print.
- The files will open in Excel one by one, printing each in turn.
This method is particularly useful when dealing with numerous individual Excel files rather than sheets within one workbook.
5. Set Page Break Preview and Print Preview

Before printing, it’s wise to check how your sheets will look:
- Go to the View tab.
- Click on Page Break Preview to see where pages will break.
- Adjust any breaks manually by dragging the blue lines if needed.
- Switch to Print Preview under the File tab to check the layout.
- Make any necessary changes to print settings.
- Print as normal once satisfied.
Utilizing Page Break Preview allows you to tailor the layout for better readability when printed, ensuring that important data doesn't get split awkwardly across pages.
Additional Tips for Printing Multiple Sheets

| Tip | Description |
|---|---|
| Consistent Layout | Ensure all sheets have the same header/footer, margins, and orientation for consistency. |
| Print Range | Define print areas to avoid unnecessary empty pages. |
| Page Scaling | Use the page scaling option to fit content onto a single page if possible. |
| Paper Orientation | Switch between landscape and portrait based on data orientation to minimize print pages. |
| Printer Options | Check your printer’s collation and duplex printing options to save paper and organize prints better. |

Having explored these methods, it becomes evident that Excel 2016 offers versatile options for printing multiple sheets efficiently. Each technique provides unique advantages, allowing users to tailor their printing process to their specific needs, thereby enhancing productivity and reducing frustration associated with document printing.
Can I print selected pages from each worksheet?

+
Yes, you can set a print area for each worksheet to include or exclude specific pages from printing.
Is it possible to print sheets in a specific order?

+
Absolutely! Rearrange the sheets in your workbook or use VBA to print in the order you prefer.
Will these methods work for other versions of Excel?

+
Many of these methods will work similarly in older versions like Excel 2013, with minor adjustments. However, some newer features might be exclusive to Excel 2016 or later.
What if I want to print some sheets in color and others in black and white?
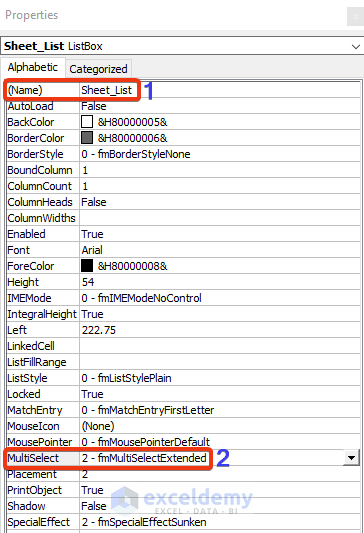
+
Set printer properties to print sheets in color selectively or adjust Excel’s print settings for each sheet before printing.



