Removing Excel Grid Lines in Seconds: Easy Guide

When working in Microsoft Excel, the gridlines that outline each cell can sometimes clutter your view, especially when preparing documents for presentation or printing. There are occasions where a clean, gridline-free look is preferred. Whether you’re looking to streamline your data for a report or presentation or just prefer a minimalist appearance in your spreadsheets, removing the gridlines is a straightforward task. This guide provides an easy walkthrough on how to remove Excel gridlines quickly and efficiently.
Steps to Remove Gridlines

Here's how you can quickly remove gridlines from your Excel worksheet:
- Open Excel: Launch Microsoft Excel and open the workbook or create a new spreadsheet where you want to remove the gridlines.
- Access Page Layout: Go to the Page Layout tab on the Ribbon.
- Gridlines Option: In the Sheet Options group, find the section labeled Gridlines. You will see two checkboxes:
- View
- Disable View Gridlines: To hide gridlines on your screen, uncheck the View checkbox. This action will instantly remove the lines from your display, giving you a cleaner look at your data.
- Disable Print Gridlines: If you also don’t want these lines to appear when you print, ensure the Print checkbox is unchecked. This prevents the gridlines from appearing on the printed document.
🎨 Note: Although gridlines are removed for viewing and printing, they are still present in the underlying structure of the Excel sheet. This means they can be easily restored if needed.
Tips for Managing Excel Gridlines

- Quick Toggle: If you frequently switch between needing gridlines and a gridline-free view, you can use the shortcut key CTRL + to quickly toggle the view gridlines on or off.
- Selective Gridlines: If you want to keep some gridlines for clarity but remove others, consider using Border options to manually add borders only where you need them. This allows for a custom look tailored to your needs.
- Worksheet Views: Excel allows you to save different views of your spreadsheet. You can create a 'gridline-free' view for presentation purposes, which you can switch to with ease.
By following these simple steps, you can enhance the visual appeal of your Excel spreadsheets, making them more suitable for presentation, sharing, or simply working in a less cluttered environment.
Alternative Methods to Hide Gridlines

If you're not using the traditional method to remove gridlines, consider these alternative approaches:
- Color the Gridlines: Instead of removing them, change the color to match the background or a very light shade, making them less visible. Here's how:
- Go to File > Options > Advanced.
- In the Display options for this worksheet, choose Gridline color from the drop-down menu.
- Use Themes: Certain Excel themes inherently have no gridlines or have them in minimalistic settings. Change your theme under the Page Layout tab.
- Page Setup: In the Page Setup dialog box, you can set the sheet to print without gridlines, which can be accessed by:
- Selecting Page Layout > Page Setup > Print Preview.
- Under the Sheet tab, uncheck Gridlines in the Print section.
🖌️ Note: These methods might not remove gridlines from your worksheet permanently but provide a visually similar effect, which can be beneficial for specific use cases.
Frequently Asked Questions (FAQ)

Can I set different gridline settings for different worksheets?

+
Yes, gridline settings can be modified independently for each worksheet. This means you can customize each sheet in a workbook differently.
How do I restore gridlines after removing them?

+
Recheck the View checkbox under the Page Layout tab's Sheet Options to bring back the gridlines immediately.
Will removing gridlines affect the functionality of my spreadsheet?
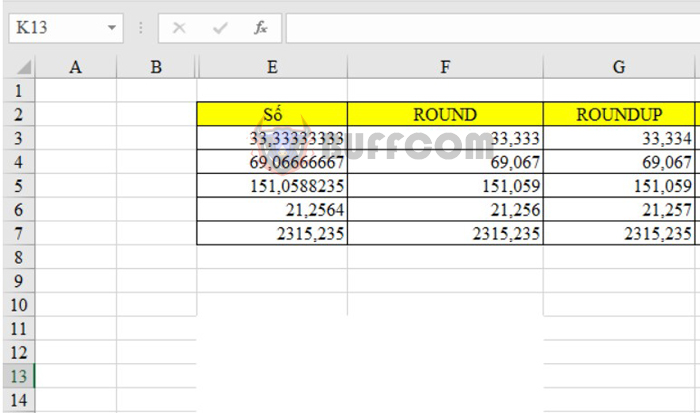
+
No, gridlines are purely visual aids and do not impact the data or formulas in your Excel spreadsheet.
What are the implications of gridlines in printouts?

+
By default, Excel prints gridlines if they are visible on the worksheet unless you specifically disable them. For a cleaner print, ensure the Print checkbox for gridlines is unchecked.
To sum up, the ability to remove or customize gridlines in Excel provides great flexibility in how you present and work with your data. Whether for clarity, presentation, or just for a cleaner working environment, these steps and tips will help you manage gridlines effectively. Keep in mind that while gridlines are visually helpful for navigating data, their presence or absence does not alter the functionality or the underlying data structure of your spreadsheets.



