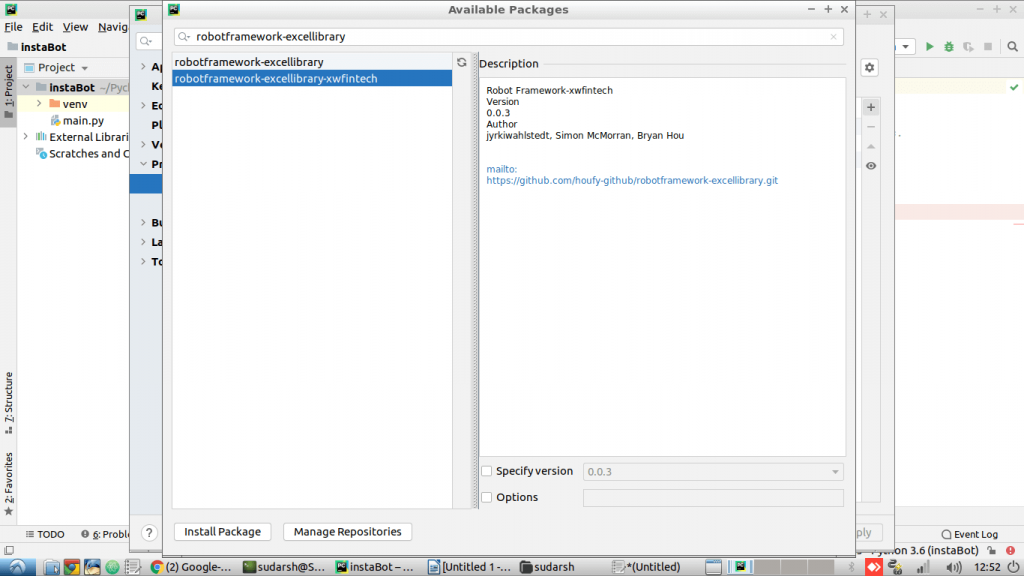3 Easy Ways to Add Excel Sheet to Desktop

3 Easy Ways to Add Excel Sheet to Your Desktop

The modern professional or casual user often needs to have essential files readily accessible, and one such frequently used tool is Microsoft Excel. Creating an Excel sheet on your desktop not only enhances accessibility but also streamlines your work process. Here are three easy ways to accomplish this task, tailored to enhance your efficiency and productivity.
Method 1: Using the Send To Option

One of the simplest methods to put an Excel sheet on your desktop is by using the “Send To” option in Windows. Here are the steps:
- Right-click on the Excel file you wish to copy to your desktop.
- Navigate to Send to in the context menu that appears.
- Select Desktop (create shortcut) from the submenu.
⚡ Note: This method creates a shortcut on your desktop to the original file, not the actual file itself. Changes made on the desktop shortcut will reflect in the original file.
Method 2: Drag and Drop from File Explorer

If you prefer a more visual approach, here’s how you can drag and drop an Excel file directly to your desktop:
- Open File Explorer and locate the Excel sheet.
- Click and hold the file with your mouse, then drag it to your desktop or another location you prefer.
- If you want to move the file instead of copying, press and hold the Shift key while dragging.
⚡ Note: Dragging with Alt will create a shortcut, but a simple drag and drop will copy or move the file depending on the location.
Method 3: Copying Shortcut Using Keyboard Shortcuts

For those who like to keep their hands on the keyboard, here’s a method that uses keyboard shortcuts:
- Open File Explorer, navigate to your Excel sheet, and click on it once.
- Press Ctrl + C to copy the file.
- Minimize File Explorer and on your desktop, press Ctrl + V to paste.
By following these methods, you've now mastered how to add an Excel sheet to your desktop in three different ways, each suited to different preferences and habits. The key takeaway is that with a few clicks or keystrokes, you can easily access your spreadsheets, making your workflow more efficient.
The impact of having important files like Excel sheets on your desktop is considerable. Not only does it save time, but it also ensures that you're always ready to open and edit files without navigating through multiple folders. Whether you choose the simplicity of "Send To," the visual nature of drag-and-drop, or the swiftness of keyboard shortcuts, you now have the knowledge to streamline your file management.
Will adding a shortcut to my desktop affect the original file?

+
No, adding a shortcut does not affect the original file in any way; it simply creates a link to it on your desktop.
Can I create a shortcut to multiple Excel files at once?

+
Yes, you can select multiple files and use the “Send To” or “Copy” option to create shortcuts for all selected files simultaneously.
What if I want to add the Excel sheet to a different location than the desktop?

+
These methods can be adapted to add the file or shortcut to any folder. Simply drag or copy to the desired location instead of the desktop.
How can I quickly access files without cluttering my desktop?
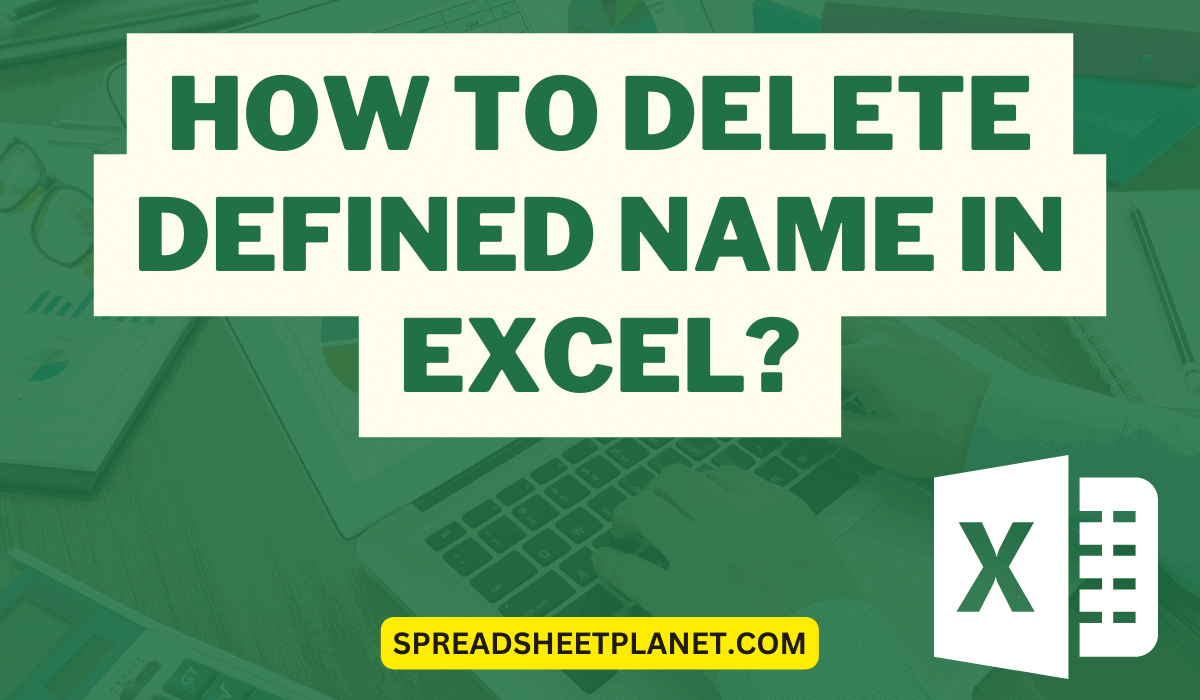
+
Consider using the “Quick Access” in File Explorer or pinning files to the Start Menu or Taskbar for quick access without desktop clutter.
What’s the benefit of using keyboard shortcuts?

+
Keyboard shortcuts enhance efficiency by minimizing mouse usage and allowing you to perform actions faster, especially when multitasking or when using larger screens where reaching the mouse might be inconvenient.