5 Quick Ways to Resize Cells in Google Sheets

Google Sheets is a powerful tool for organizing data, tracking projects, or simply making lists. However, to optimize your spreadsheet for better readability and usability, knowing how to resize cells is crucial. Here are five quick and effective ways to adjust cell sizes in Google Sheets:
1. Manually Resizing Rows and Columns

The simplest way to adjust cell size in Google Sheets is by using your mouse. Here’s how:
- For Columns: Hover your cursor over the right edge of the column header until it turns into a double-headed arrow. Click and drag left or right to adjust the column width.
- For Rows: Hover over the bottom edge of the row header until you see the same double-headed arrow, then click and drag up or down to change the row height.
⚠️ Note: If you have a large dataset, this method can be time-consuming for multiple cells.
2. Using the Context Menu

Another convenient method to resize cells involves using the right-click context menu:
- Right-click on the row or column header you want to adjust.
- Select “Resize rows/columns” from the dropdown.
- Enter the desired size, or use “Fit to data” to automatically adjust the size based on the content.
3. Auto-Resizing Cells with Shortcuts

If you prefer keyboard shortcuts, Google Sheets has you covered:
- Resize columns: Click on the column letter, then press Alt + O (or Option + O on Mac), followed by CA. Sheets will automatically adjust the column to fit the largest content.
- Resize rows: Click on the row number, then press Alt + O (or Option + O on Mac), followed by RA. This will adjust the row to fit the tallest content.
4. Using the “Resize Columns” Dialog Box

For more control over resizing, the dialog box provides additional options:
- Select the column headers you wish to resize.
- Go to Format > Column Width.
- Type in the exact width in pixels or choose “Fit to data” for automatic adjustment.
5. Bulk Adjustment for Rows and Columns

If you need to resize multiple rows or columns at once:
- Select multiple row or column headers by holding down Shift while clicking.
- Right-click and select “Resize rows/columns”.
- Enter the new size or choose “Fit to data” to adjust all selected cells.
By now, you've learned several methods to efficiently resize cells in Google Sheets. Each approach has its advantages, from the quick manual resizing for immediate adjustments to bulk resizing for uniform formatting across your spreadsheet. These techniques not only enhance the visual appeal of your data but also ensure that all information is clearly presented, making your spreadsheets more functional and professional.
What is the maximum width of a column in Google Sheets?
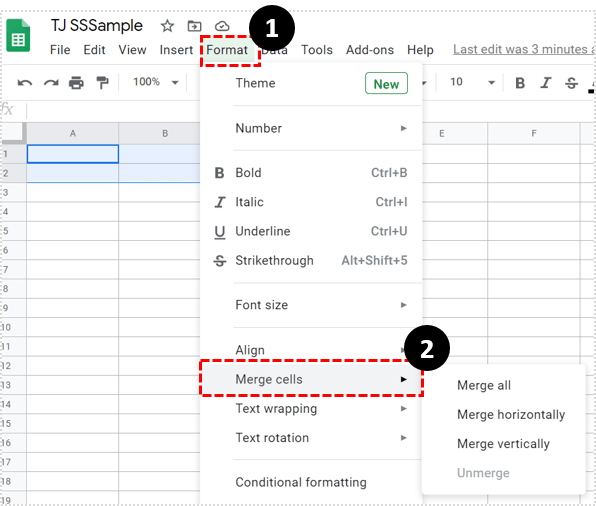
+
The maximum width for a column in Google Sheets is 1024 pixels.
Can I set a default size for new spreadsheets?

+
Unfortunately, Google Sheets does not currently offer a feature to set a default size for new spreadsheets. You’ll need to adjust the sizes manually or use custom templates.
What happens if I resize a cell with merged cells?

+
When you resize a cell that is part of a merged range, the entire merged range will adjust to the new size you set for that cell.



