5 Simple Ways to Insert Excel Sheets into Word Docs

Adding Excel sheets into your Microsoft Word documents can greatly enhance your reporting and presentation capabilities. This integration allows for a seamless blend of data analysis with document composition, making your work look professional and informative. Here are five straightforward methods to integrate Excel data into Word:
Method 1: Copy and Paste
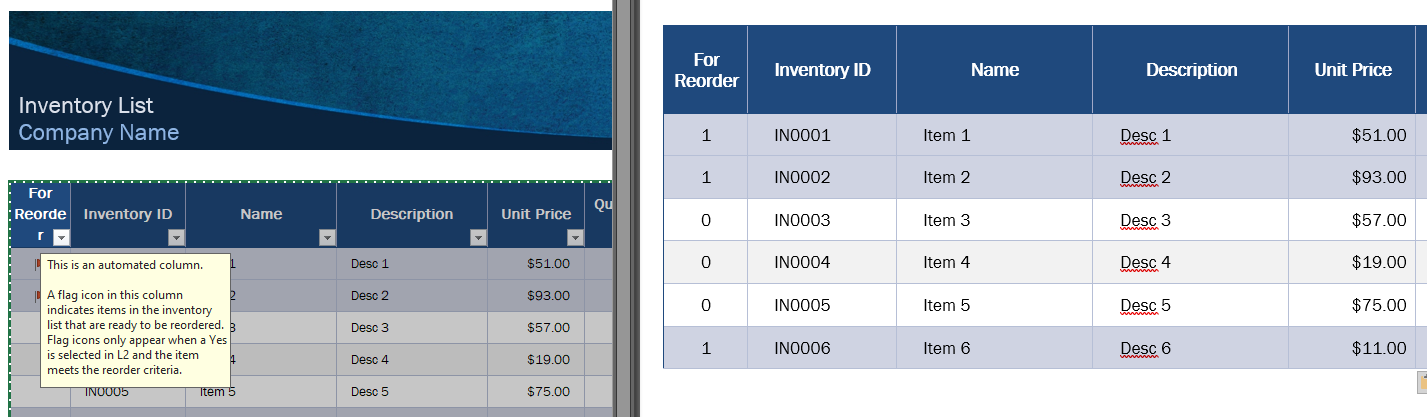

The most basic method is to use the copy and paste feature:
- Open your Excel sheet, select the cells you want to copy.
- Right-click and choose ‘Copy’ or press Ctrl + C.
- Navigate to your Word document and place your cursor where you want the data.
- Right-click and select ‘Paste’ or press Ctrl + V. Here you can choose from several paste options:
- Keep Source Formatting: This option preserves the Excel formatting, making your data visually identical to its original source.
- Link & Use Destination Styles: This updates the data if the Excel sheet changes but uses Word’s formatting.
✍ Note: When using ‘Link & Use Destination Styles’, changes in the original Excel will reflect in your Word document automatically.
Method 2: Insert as Object


This method embeds the Excel file into Word:
- Go to ‘Insert’ in Word, then click ‘Object’ from the Text group.
- Select ‘Create from File’, choose the Excel file from your computer, and decide if you want to link to the file (so changes are reflected in Word) or simply embed it.
This approach is perfect for maintaining the full functionality of your Excel data within Word, allowing you to edit directly within the Word document.
Method 3: Use Excel’s Built-in Export Feature

Excel provides an option to export data directly into a Word document:
- In Excel, click ‘File’ > ‘Save As’.
- Choose ‘Web Page’ as the file type.
- Select ‘Entire Workbook’ or ‘Selection: Sheet’ to save the workbook or a specific sheet.
- Now, open this saved file in Word, where the data will appear formatted similarly to how it looks in Excel.
🔗 Note: Keep in mind that using this method changes the data to HTML format, which might impact interactive features or formulas.
Method 4: Use Paste Special


‘Paste Special’ in Word provides various options for how you want your Excel data to appear:
- Copy your Excel data as usual.
- In Word, go to ‘Home’, click ‘Paste’, then choose ‘Paste Special’.
- You can select options like ‘Picture’, ‘Unformatted Text’, or ‘Excel Worksheet Object’. Each has different implications for editing and updating:
- Picture: Embeds the Excel content as an image, not editable within Word.
- Unformatted Text: Strips away formatting, focusing on the data itself.
- Excel Worksheet Object: Allows for in-document editing but can be resource-intensive for large datasets.
Method 5: Link External Excel Files


To keep your document up-to-date with live data:
- Insert the Excel file as an object with the link option enabled.
- Right-click the inserted data, select ‘Worksheet Object’, then ‘Update Link’ or ‘Break Link’ as needed.
- This ensures that any changes in Excel are reflected in your Word document without having to manually update.
Inserting Excel data into Word doesn't have to be a complex task. With these methods, you can choose how much control over formatting you need, how live your data should be, and how user-friendly the document will be for others. Whether you need a quick visual presentation or a fully editable, live data source, there's an approach for every scenario. This combination of tools and techniques enhances your ability to create comprehensive, dynamic documents that not only convey information but also allow for collaboration and interactive data handling.
Can I edit the Excel data once it’s in the Word document?

+
Yes, when you insert Excel data as an object, you can double-click on it to edit the content directly in Word. However, for pasted data, you’ll need to edit the original Excel file if changes are needed.
What happens if I delete or move the linked Excel file?
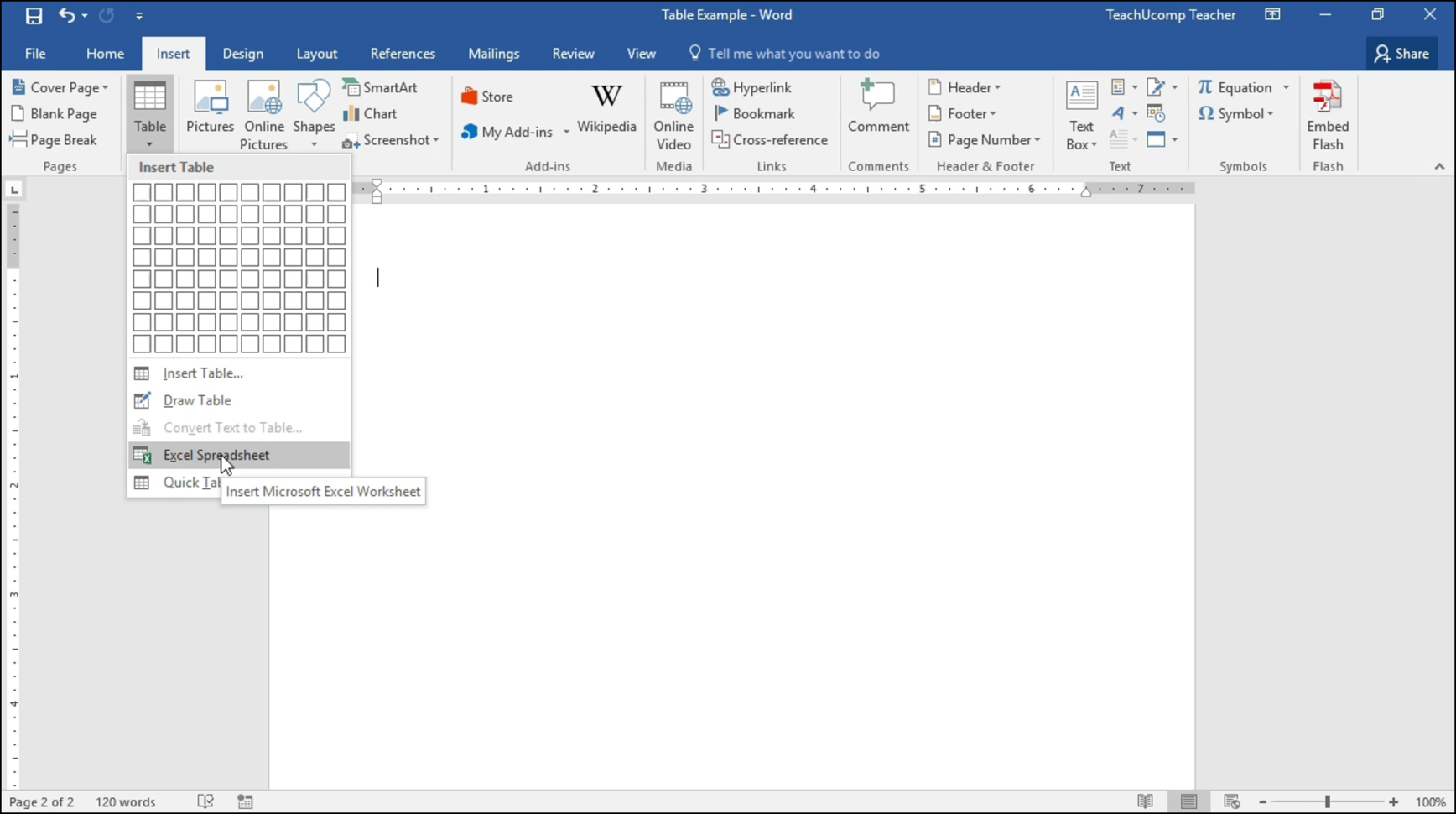
+
If you delete or move the Excel file linked to your Word document, Word will show an error and not be able to update the data until the link is corrected or broken.
Are there any limitations when inserting large datasets?

+
Yes, inserting very large datasets can slow down your Word document, especially if you choose to embed or link the entire Excel workbook. It’s often better to insert only the necessary data or use ‘Paste Special’ options that limit resource usage.



